The Chat App Page provides a user-friendly interface for real-time communication with ClefinCode Support. Users can easily send messages, view timestamps, and receive assistance for app-related queries.
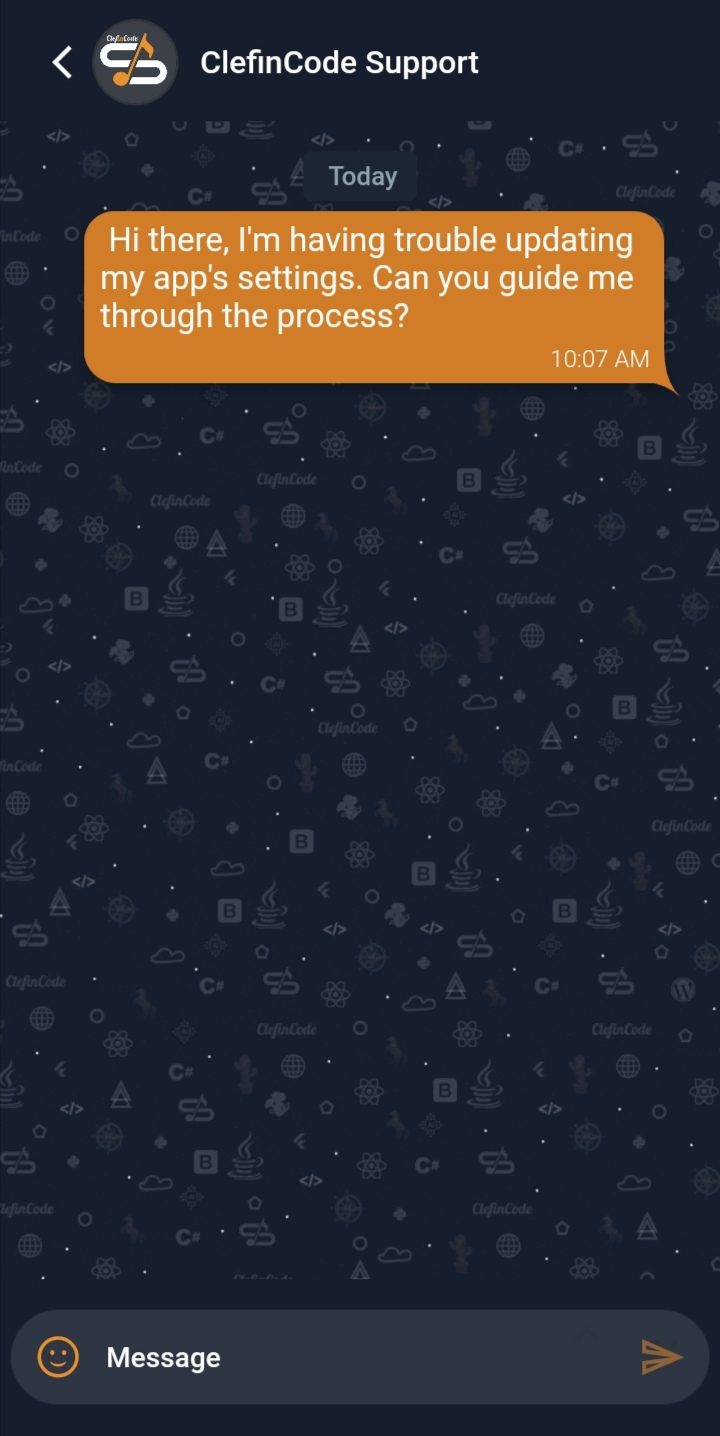
The Chat App Page provides a user-friendly interface for real-time communication with ClefinCode Support. Users can easily send messages, view timestamps, and receive assistance for app-related queries.
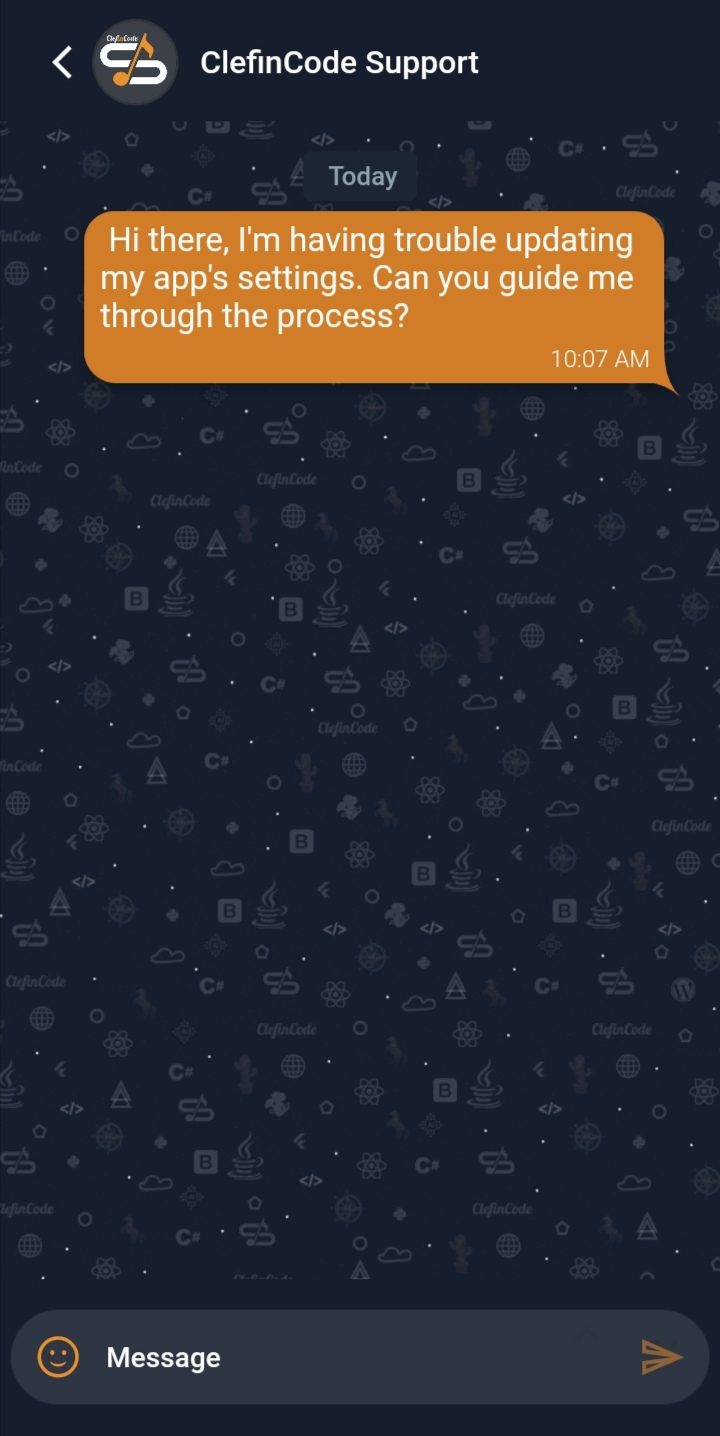
The Get Help Page enables users to connect with ClefinCode Support for resolving issues or inquiries. It features a clean chat interface for real-time assistance, ensuring effective communication and quick problem resolution.
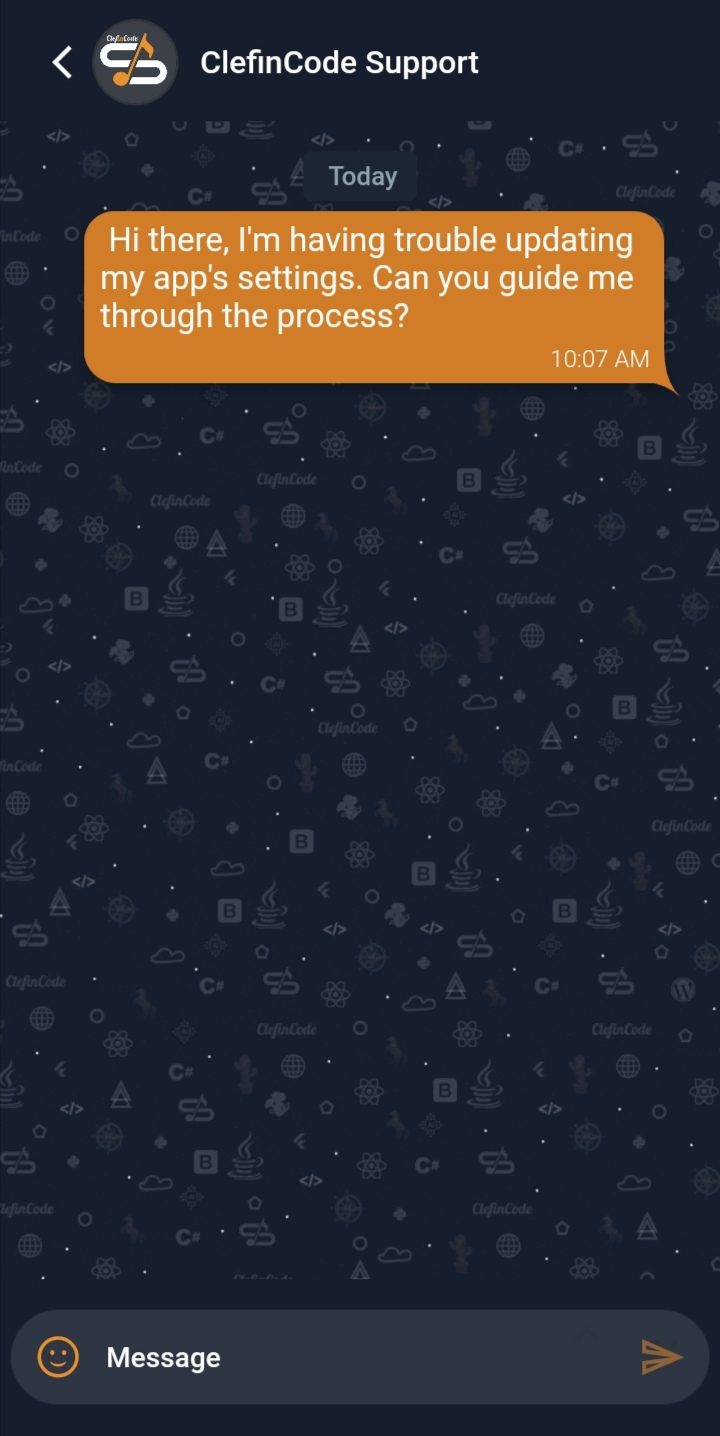
Allows users to securely access their ClefinCode system by entering their email, password, and server URL. The page provides options to switch servers, access support, and learn more about the platform.
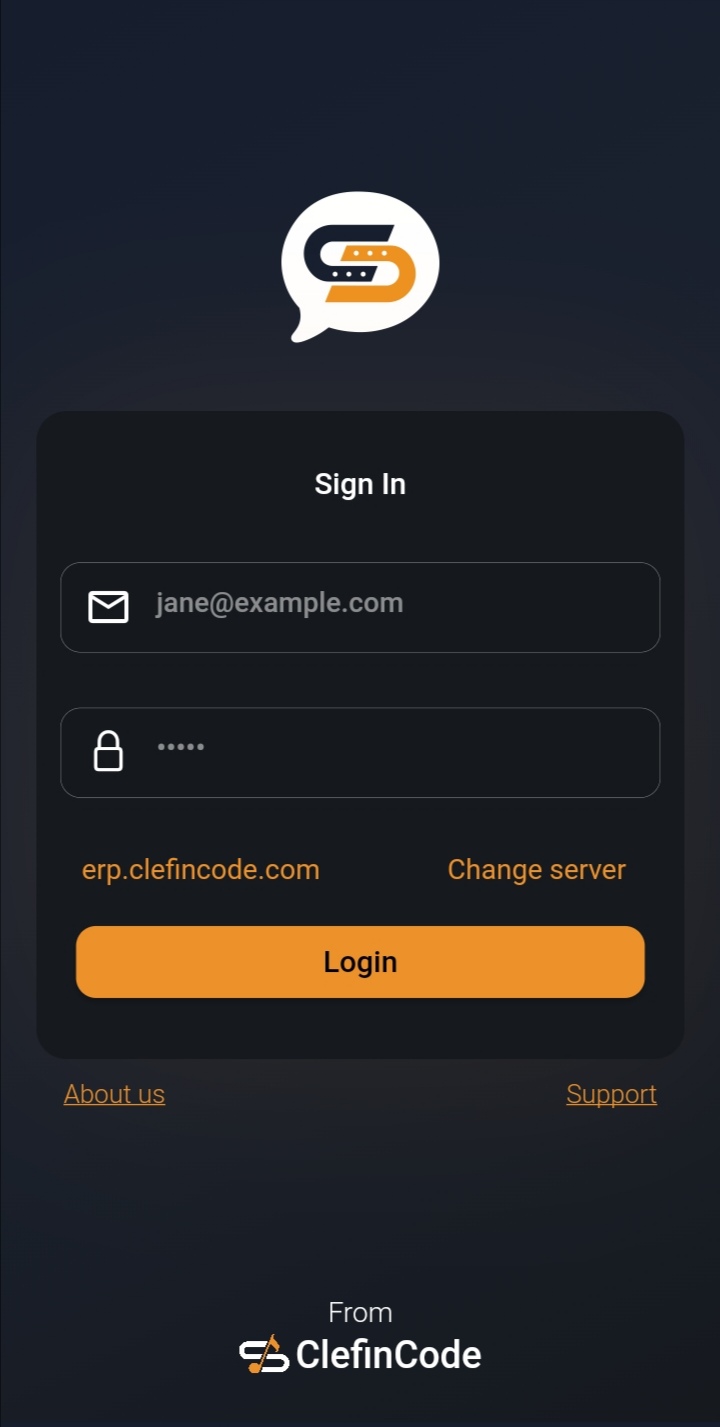
The Chat Overview page provides a list of active and recent conversations, displaying chat names, participants, and timestamps. Users can quickly access chats, view unread message counts, and search for specific conversations for seamless communication management.
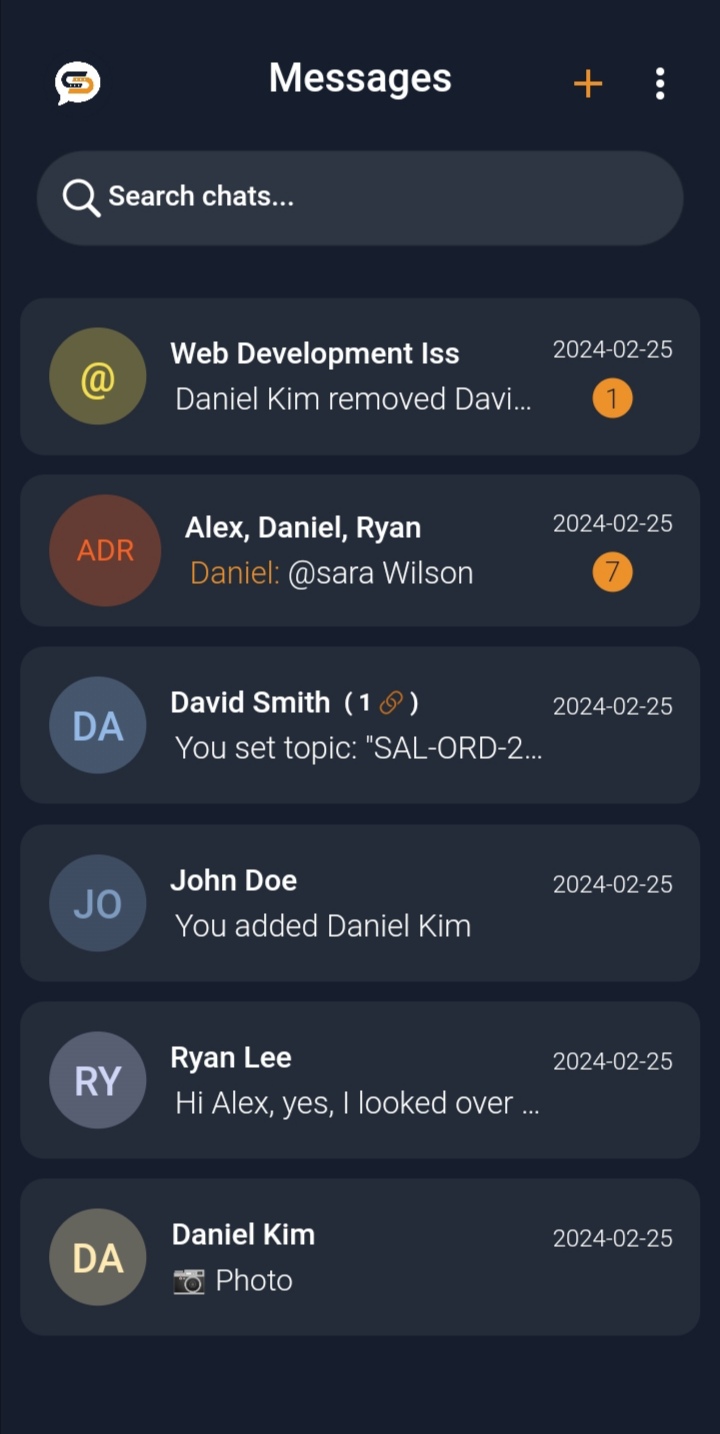
The Start a Direct Chat page enables users to initiate a conversation with contacts in the system. It displays a searchable list of contacts and offers an option to create a new group
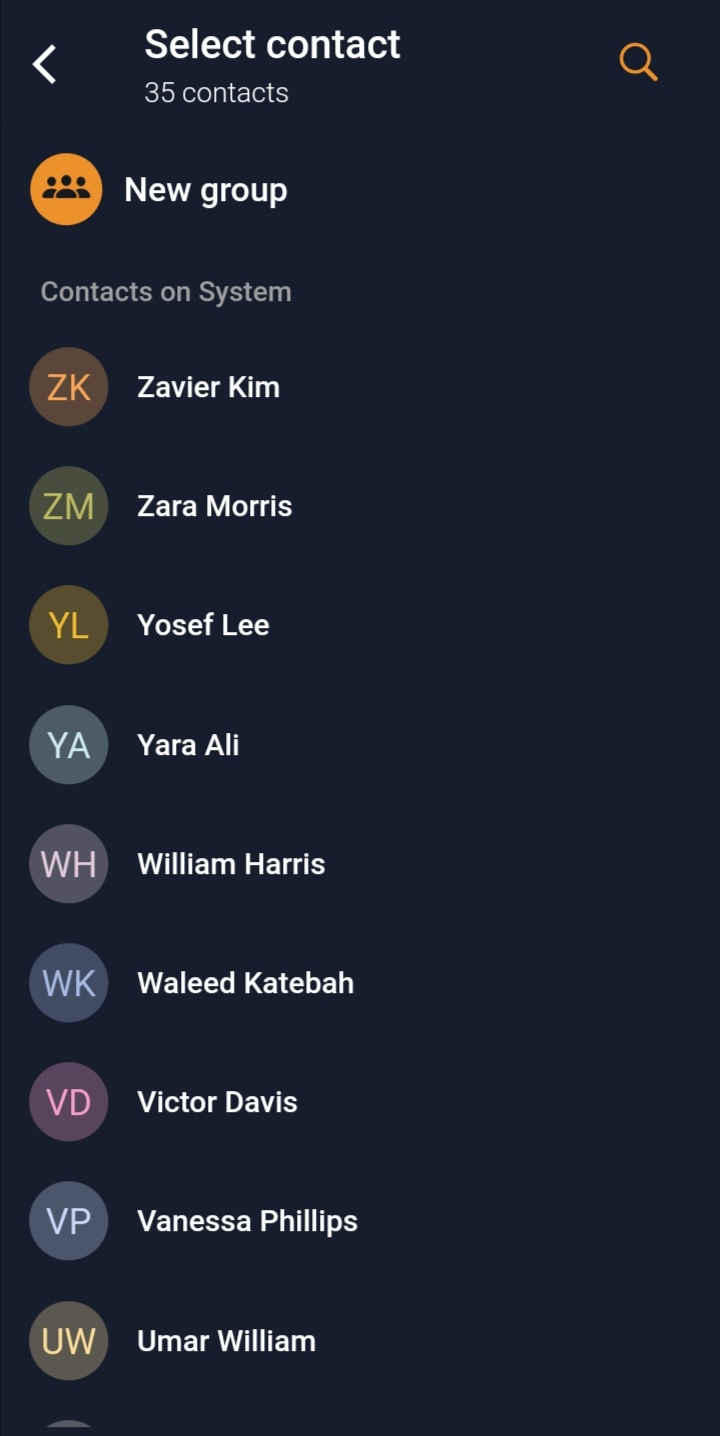
The Start a Chat with a Group page allows users to create a new group chat by selecting multiple contacts from the system. Selected participants are displayed at the top, and a search option simplifies finding contacts.

This feature allows users to enhance conversations by sending files, photos, videos, and voice recordings. Accessible through intuitive options like Document, Camera, Gallery, and Video
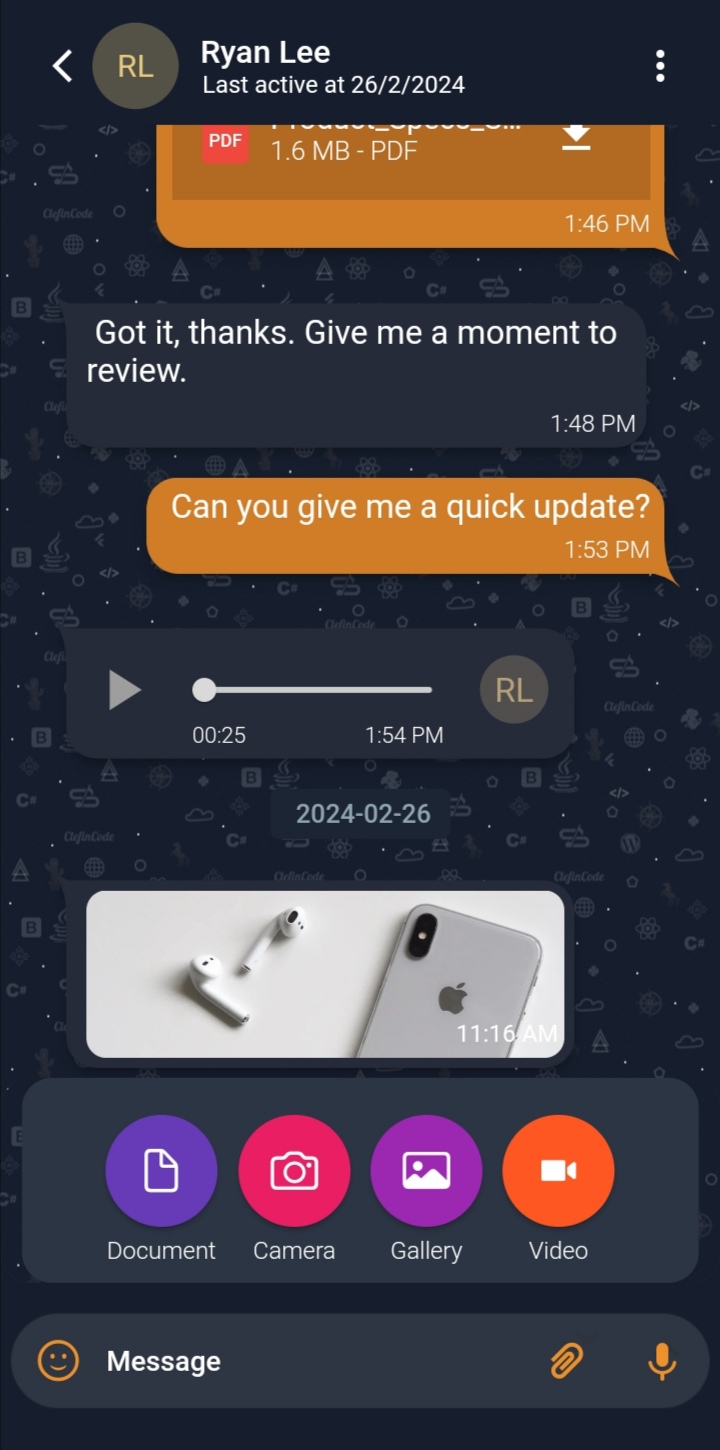
The interface allows users to easily add or remove contributors from chats. The functionality streamlines collaboration by enabling efficient team management
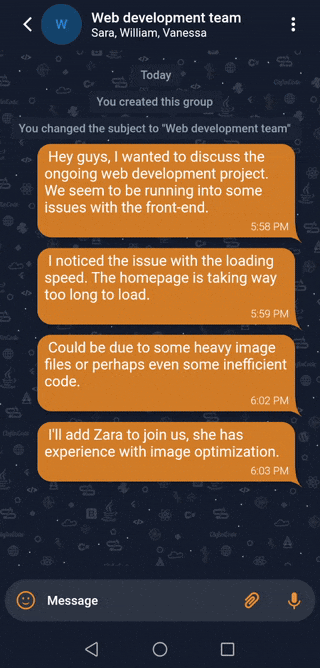
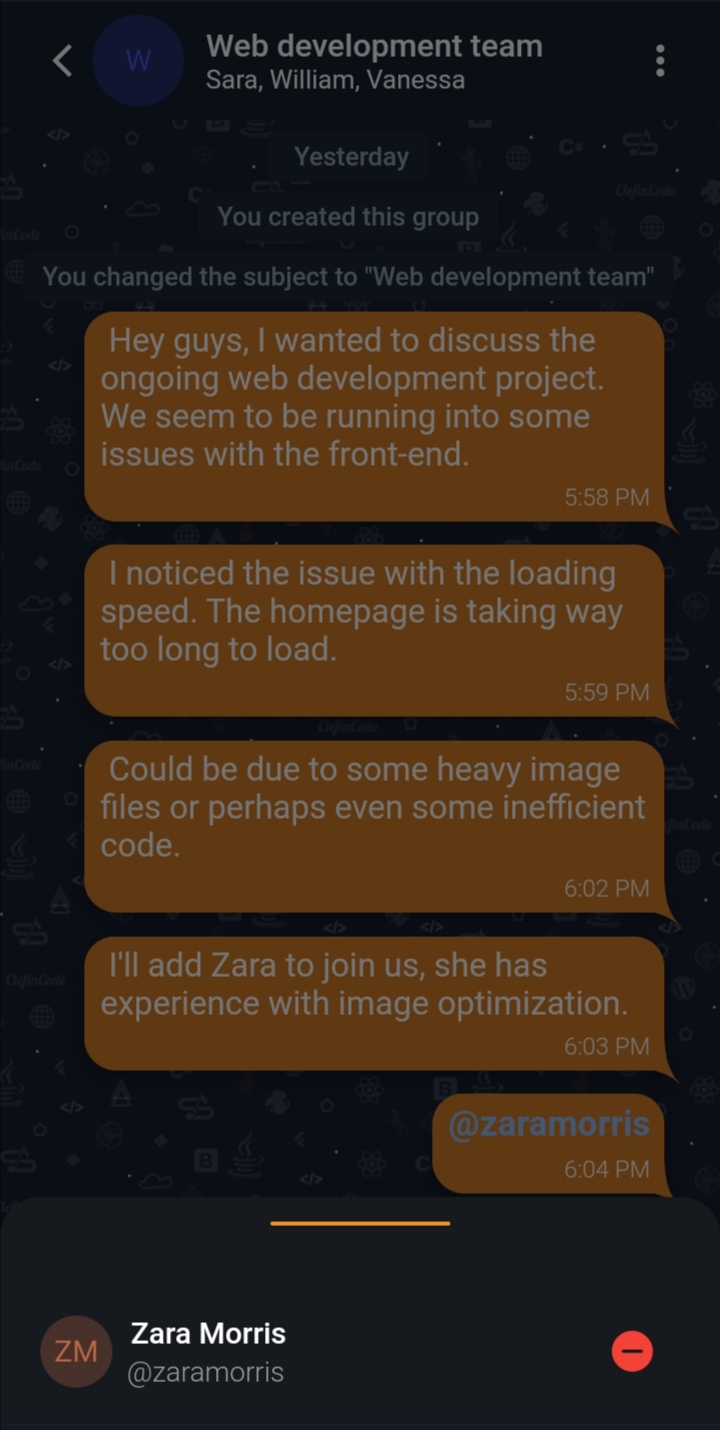
1. Link to a Doctype: Select a related ERPNext doctype (e.g., Task, Issue, or Project) to associate with the chat subject. This links the chat directly to relevant documents for streamlined collaboration. 2. View Linked Doctype: Once linked, the chat displays the associated doctype, enabling quick access to document details.
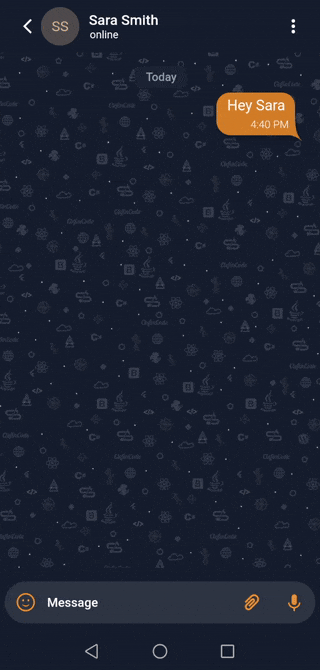
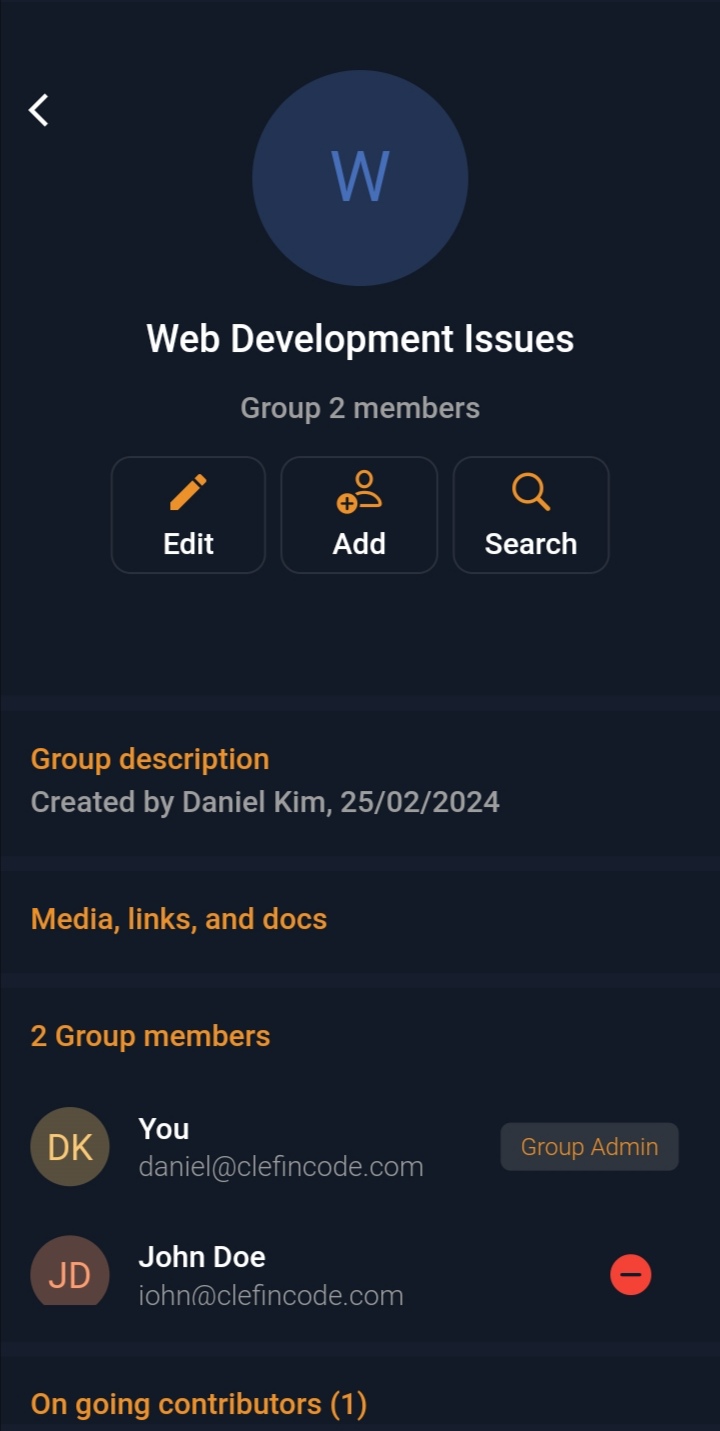
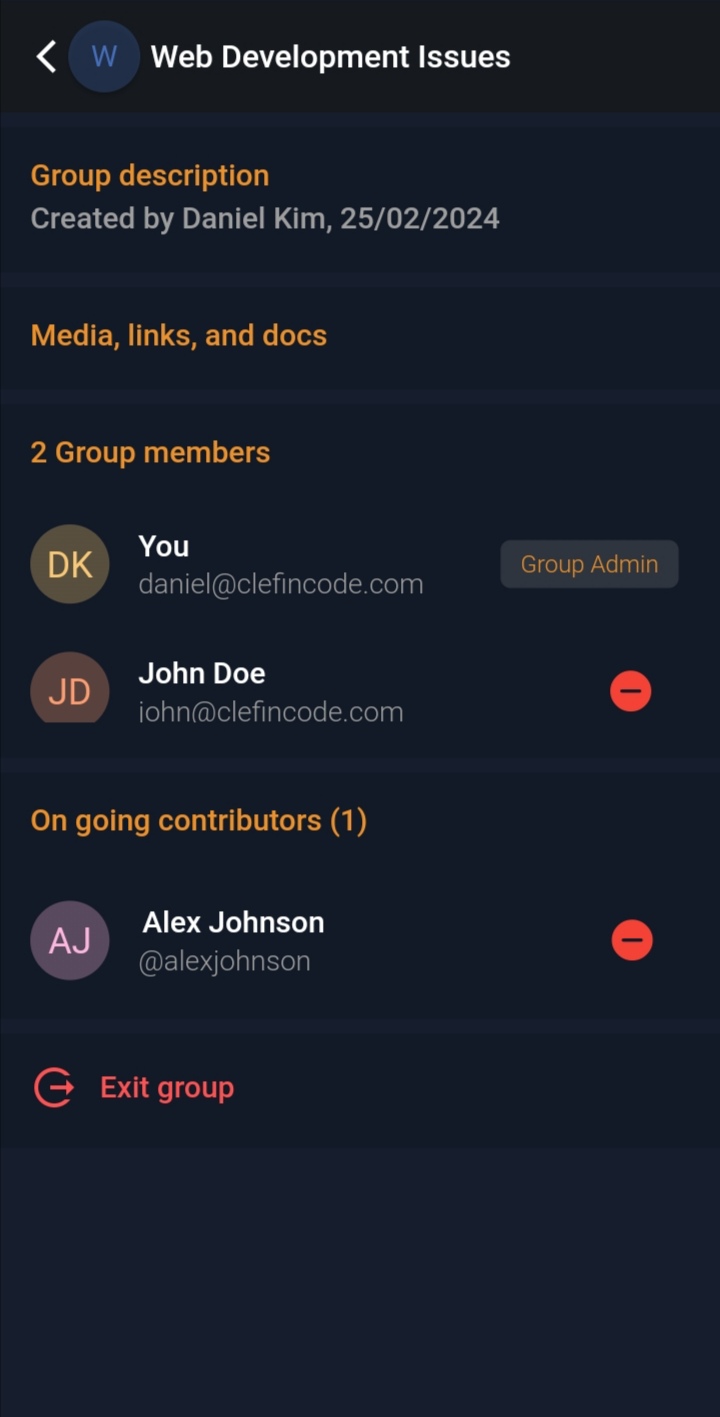
Each platform is tagged for easy identification, and the integration ensures message syncing and status updates. This powerful feature supports multimedia, emojis, and even platform-specific metadata where applicable.
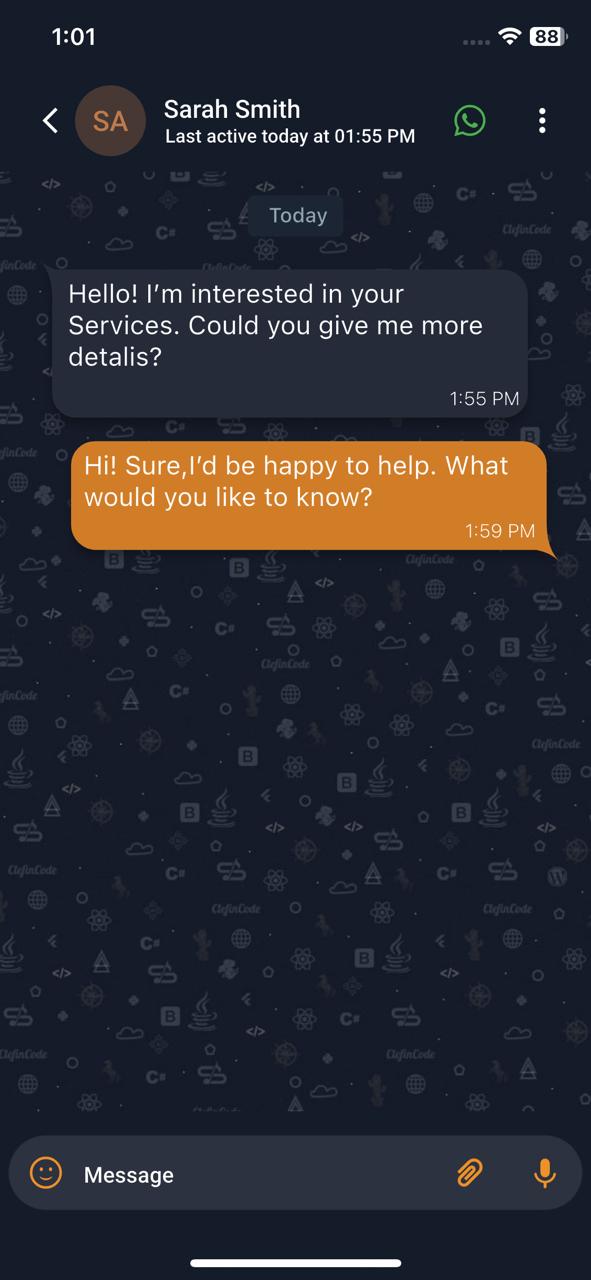
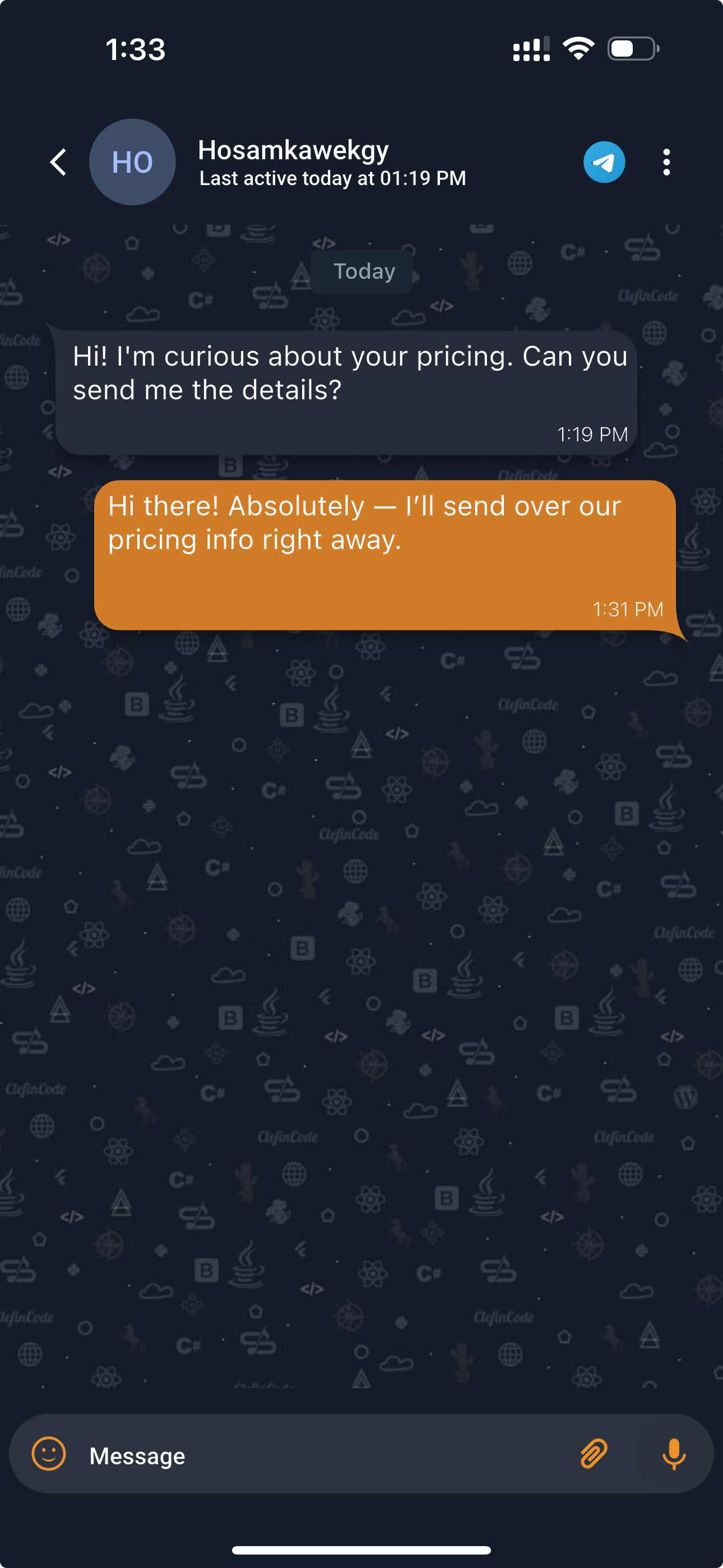
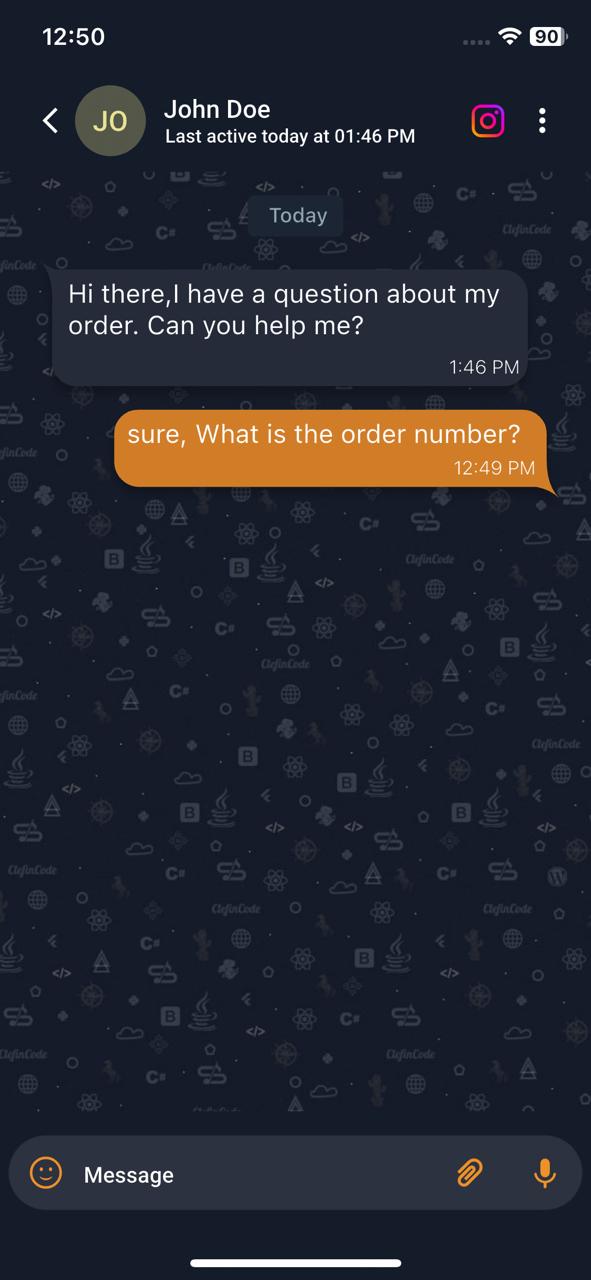
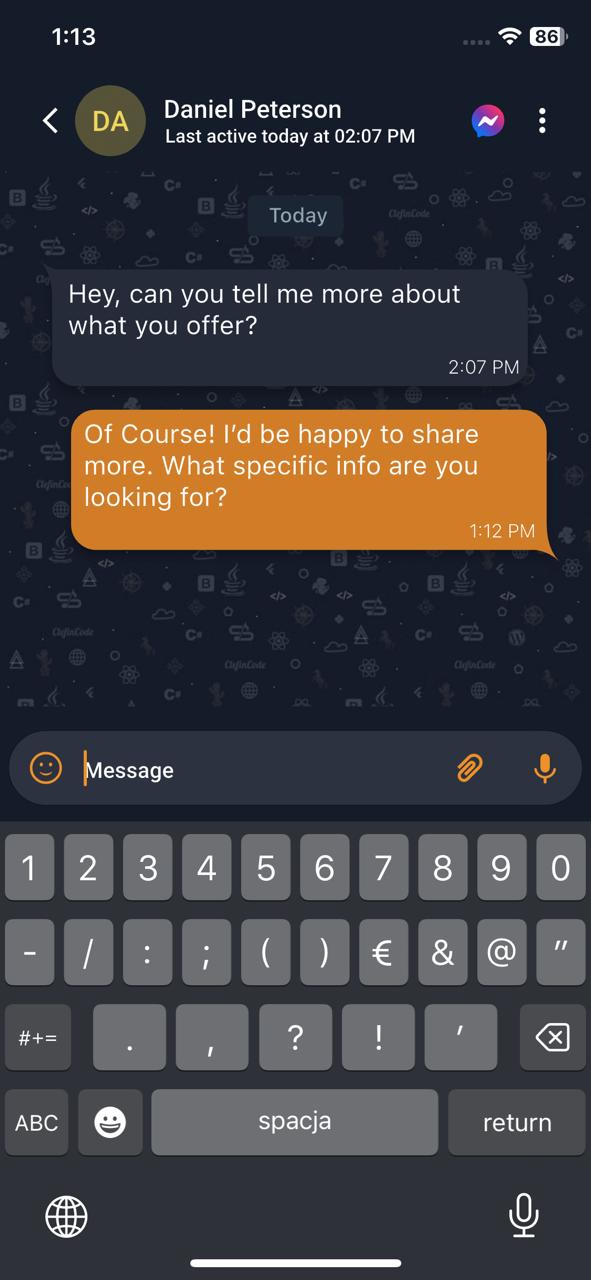
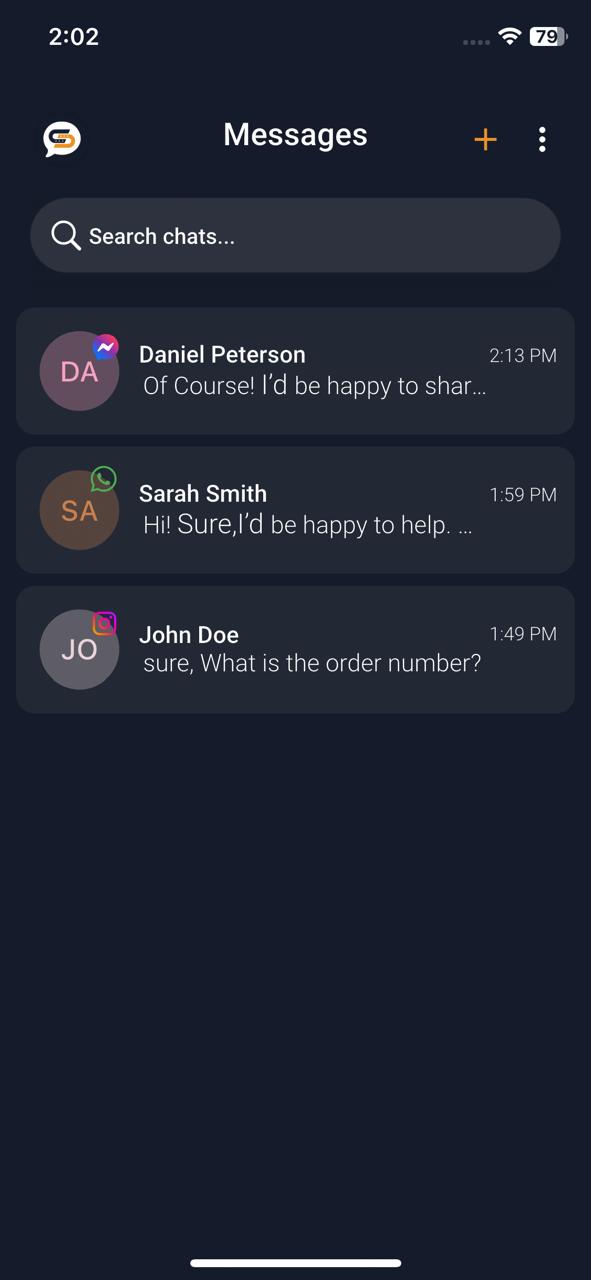
Active and recent conversations. The panel features user avatars, timestamps, and message previews for seamless communication management. it facilitates quick access to essential chat functions without disrupting workflows.
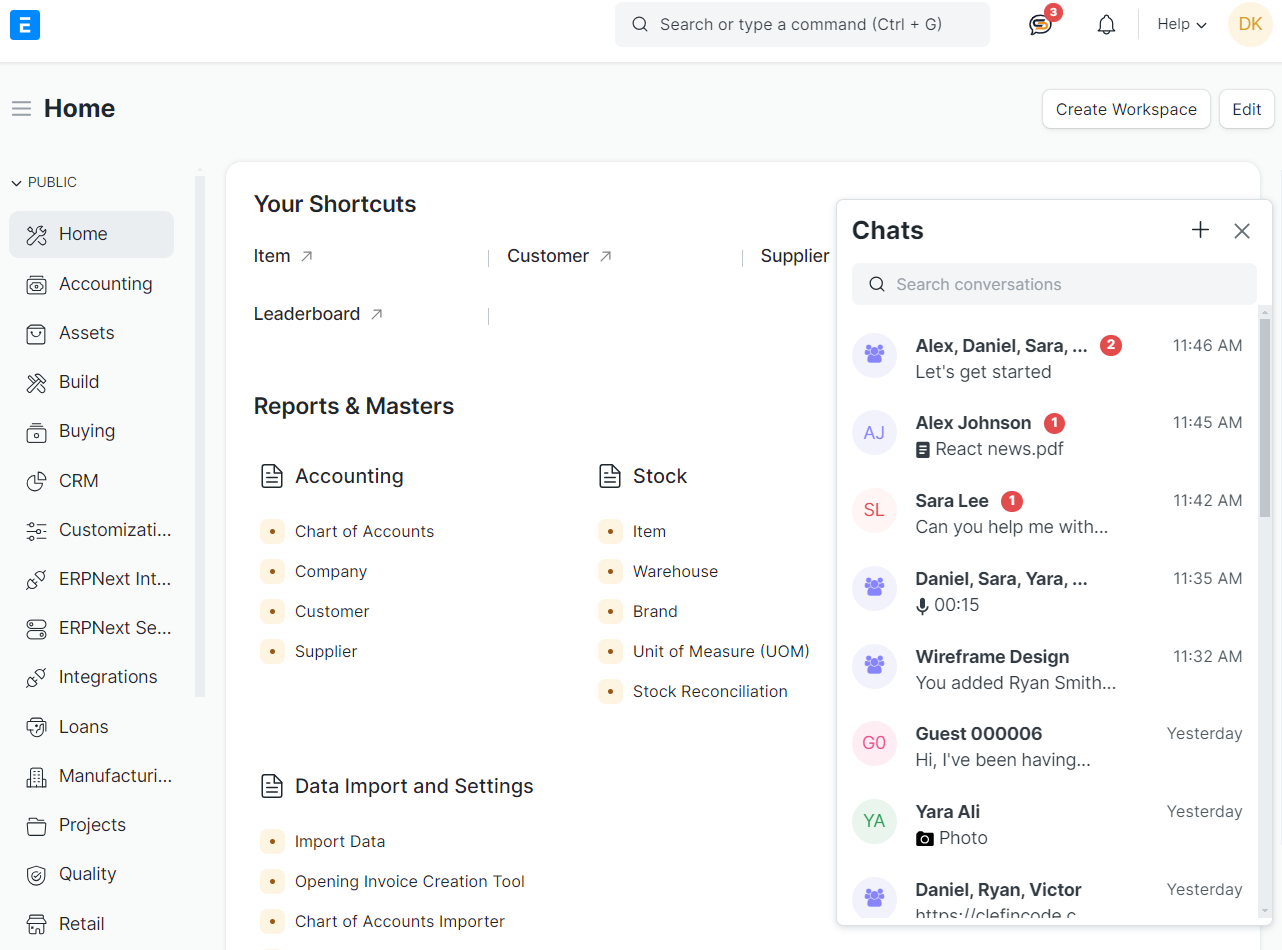
"Start a direct chat" allows users to initiate one-on-one conversations quickly within the ERPNext platform. It provides an intuitive interface where users can search for contacts and start messaging instantly. This feature is seamlessly integrated into the dashboard for efficient communication.
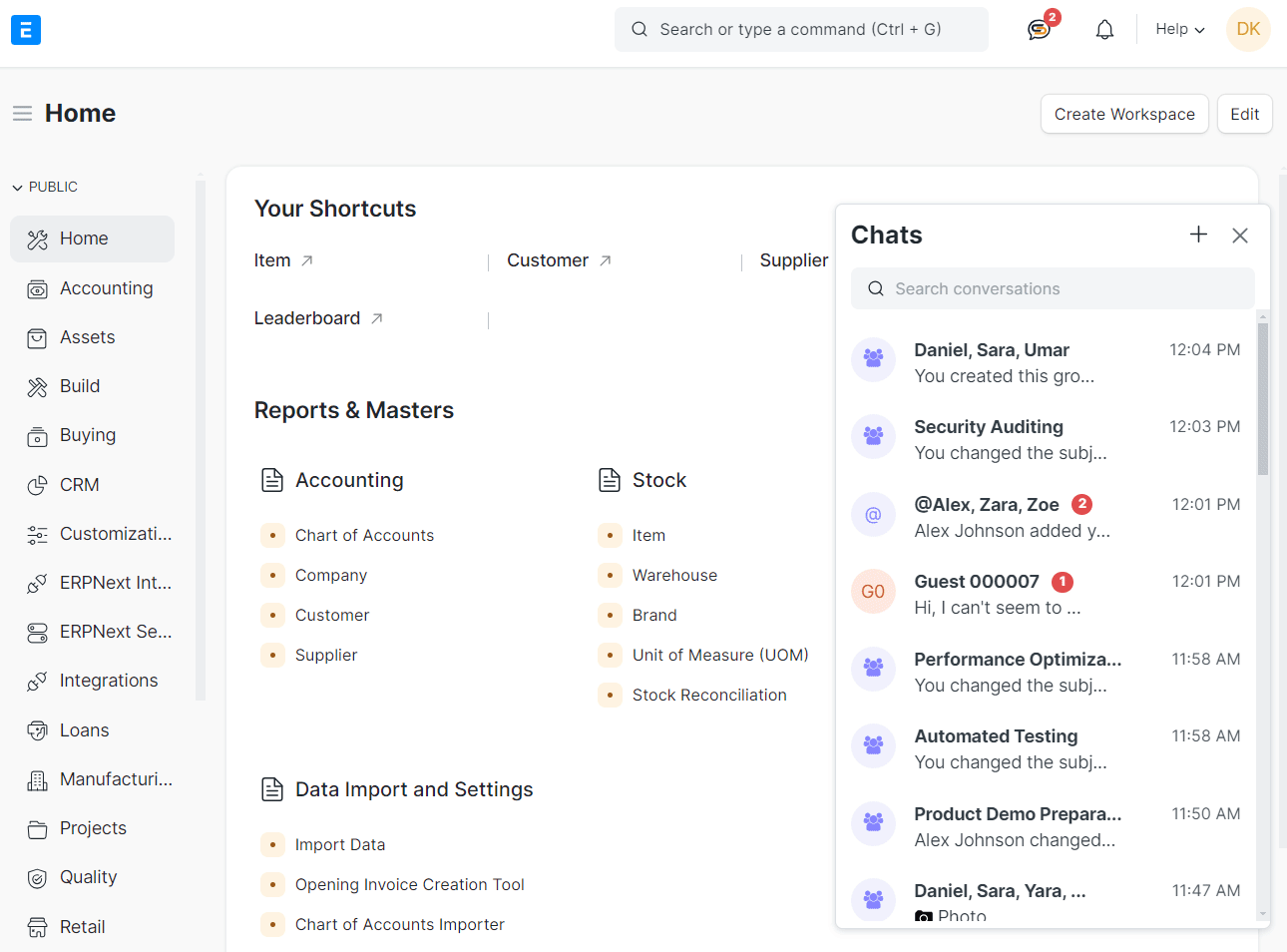
It displays the user’s name, email, and shared groups, along with options to view media, links, and documents. The panel is integrated seamlessly with the chat sidebar for easy access to contact details.
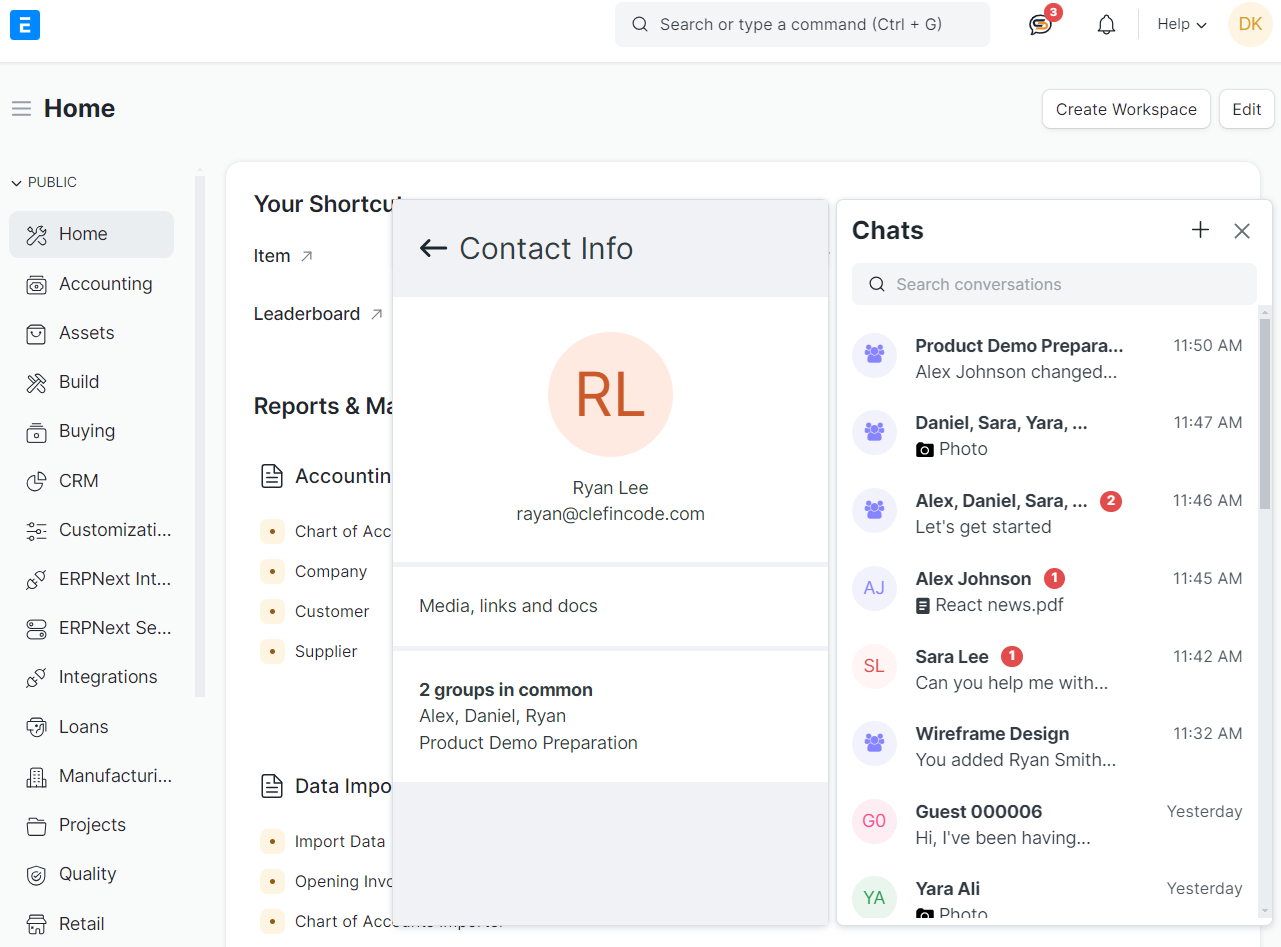
Multiple chat windows allows users to manage multiple conversations simultaneously. Each chat window displays messages, timestamps, and interaction options such as file sharing and voice notes.
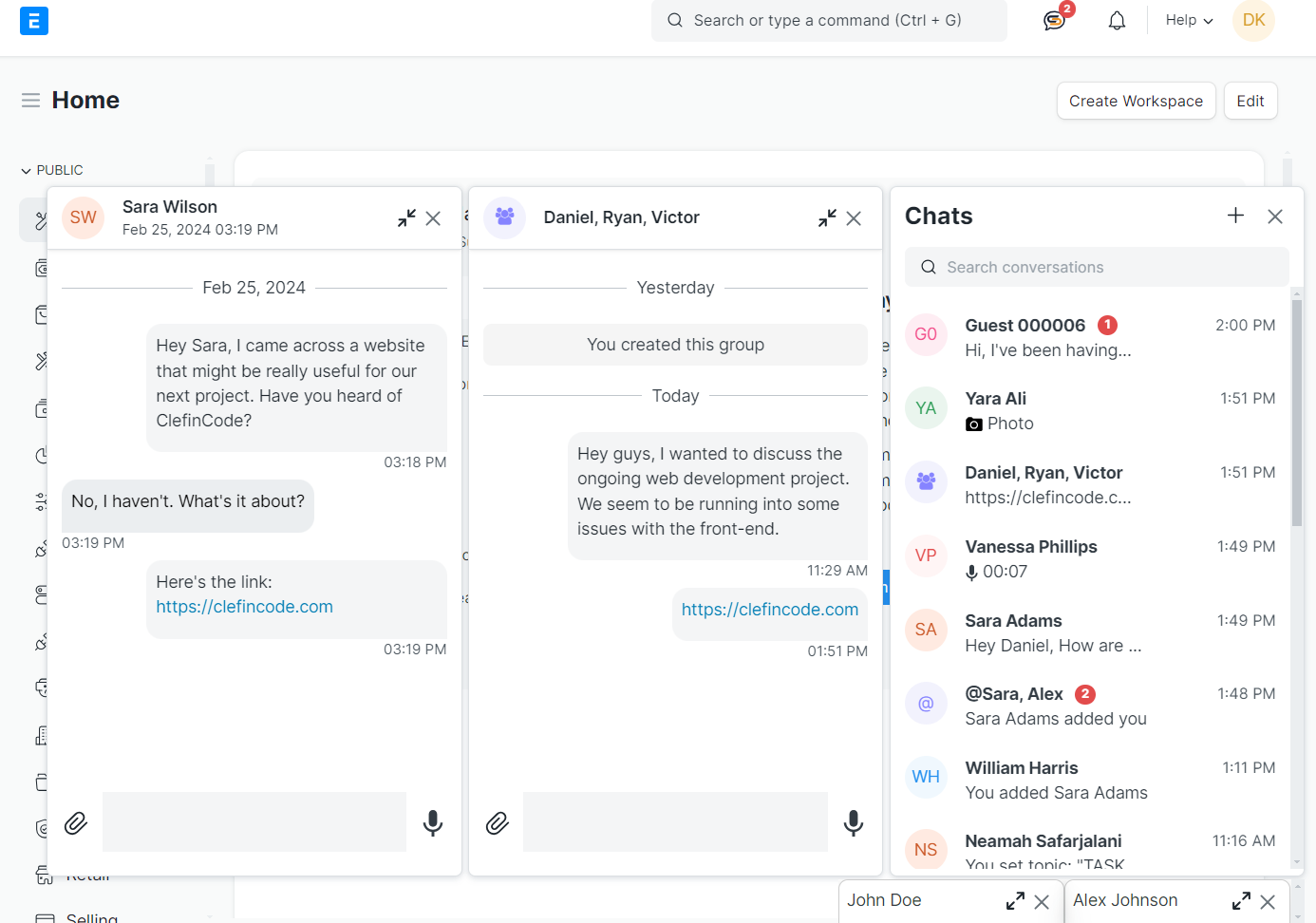
Here users can create or manage group chats. Recent conversations are displayed with participant names, message previews, and timestamps. The interface is designed for streamlined group communication and collaboration within the platform.
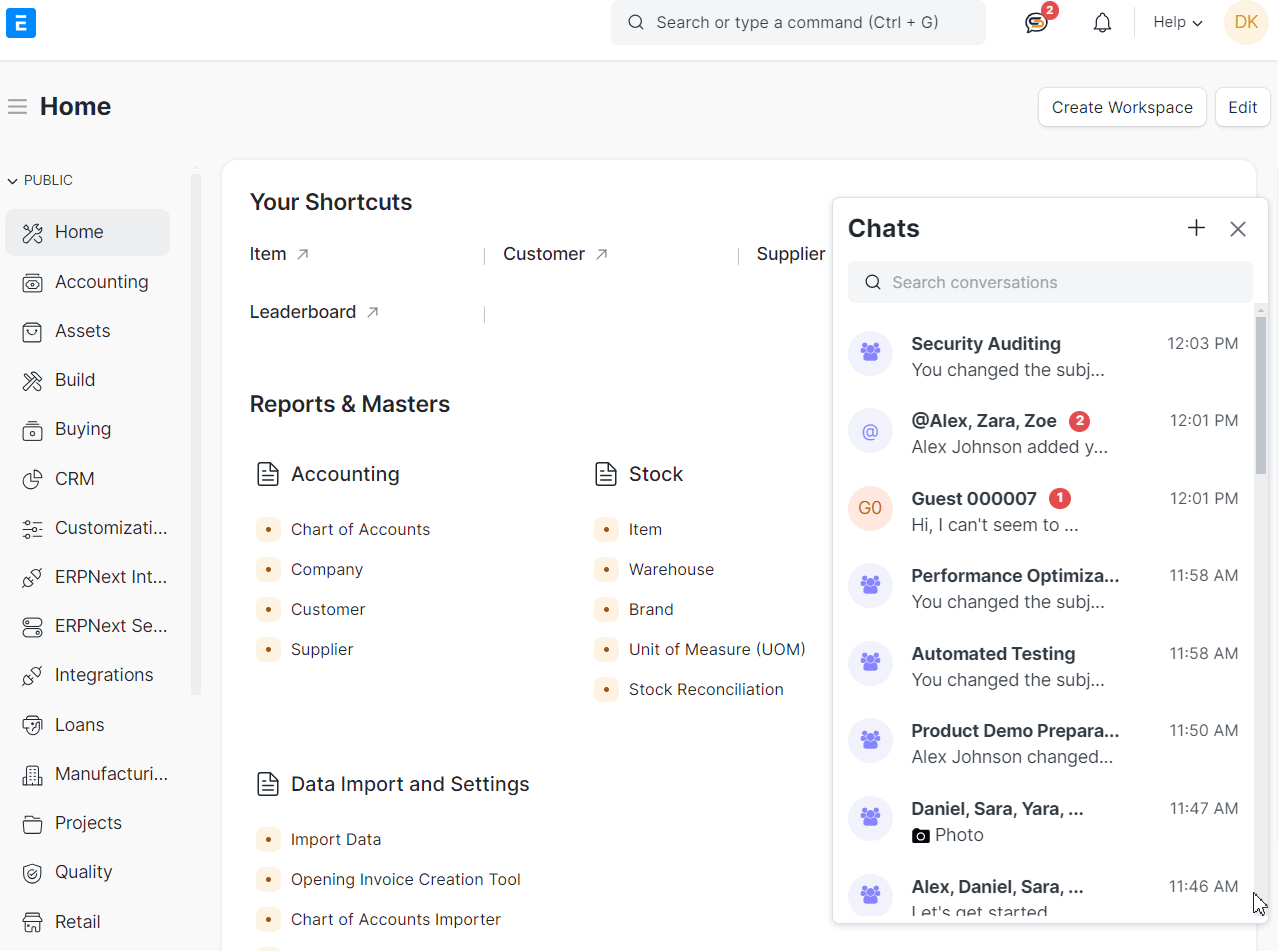
Users can drag and drop files or choose to upload from various sources, such as their device, library, link, or camera. The upload window integrates easy file sharing during conversations.

The voice clips feature allows users to send and receive short audio messages. Users can record voice notes directly in the chat window for quick communication. This feature enhances collaboration by enabling more expressive and detailed messaging.
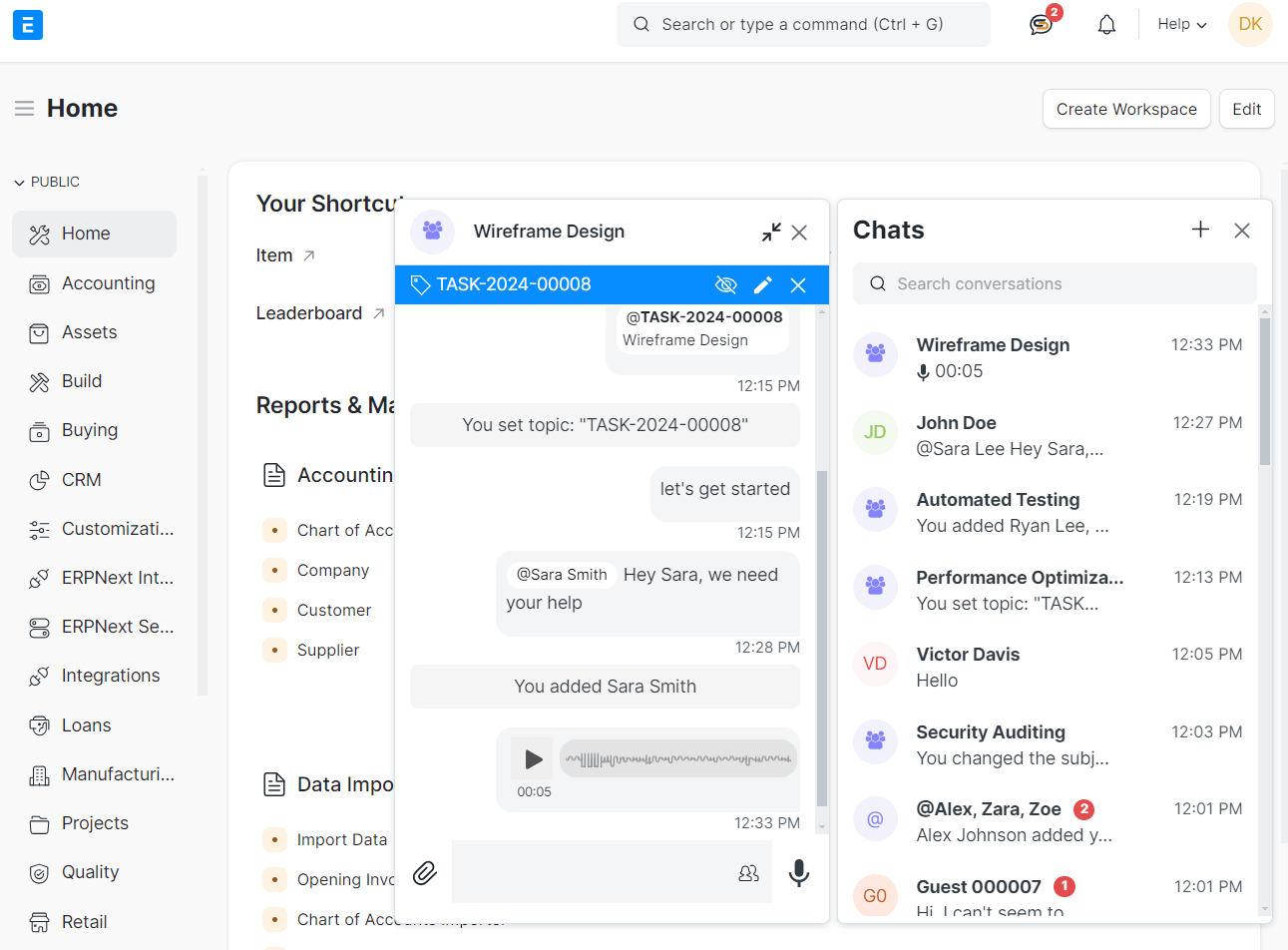
The Add Contributor feature in the ERPNext chat allows users to include additional participants in group conversations. By adding a contributor, they gain access to the group chat, enabling collaboration and communication. This feature ensures seamless teamwork by involving the right people in discussions.
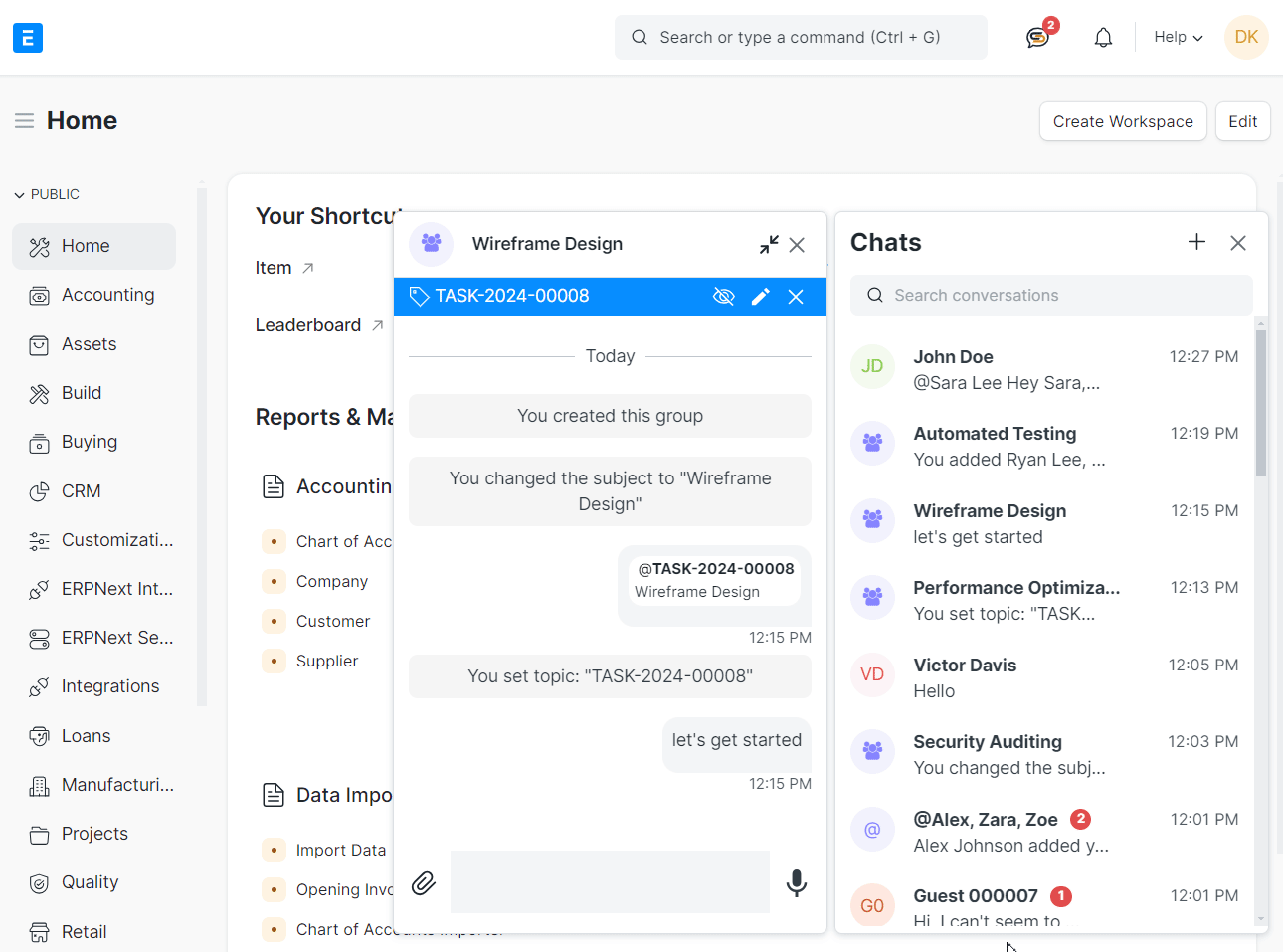
By setting a topic linked to a Doctype, such as a task or project, users can streamline communication and maintain context. This enhances collaboration by keeping discussions organized and tied to actionable items.

Allowing users to manage group settings easily. Users can change the group subject, set a topic linked to a task, and add contributors directly within the chat. These tools streamline communication and ensure organized teamwork.
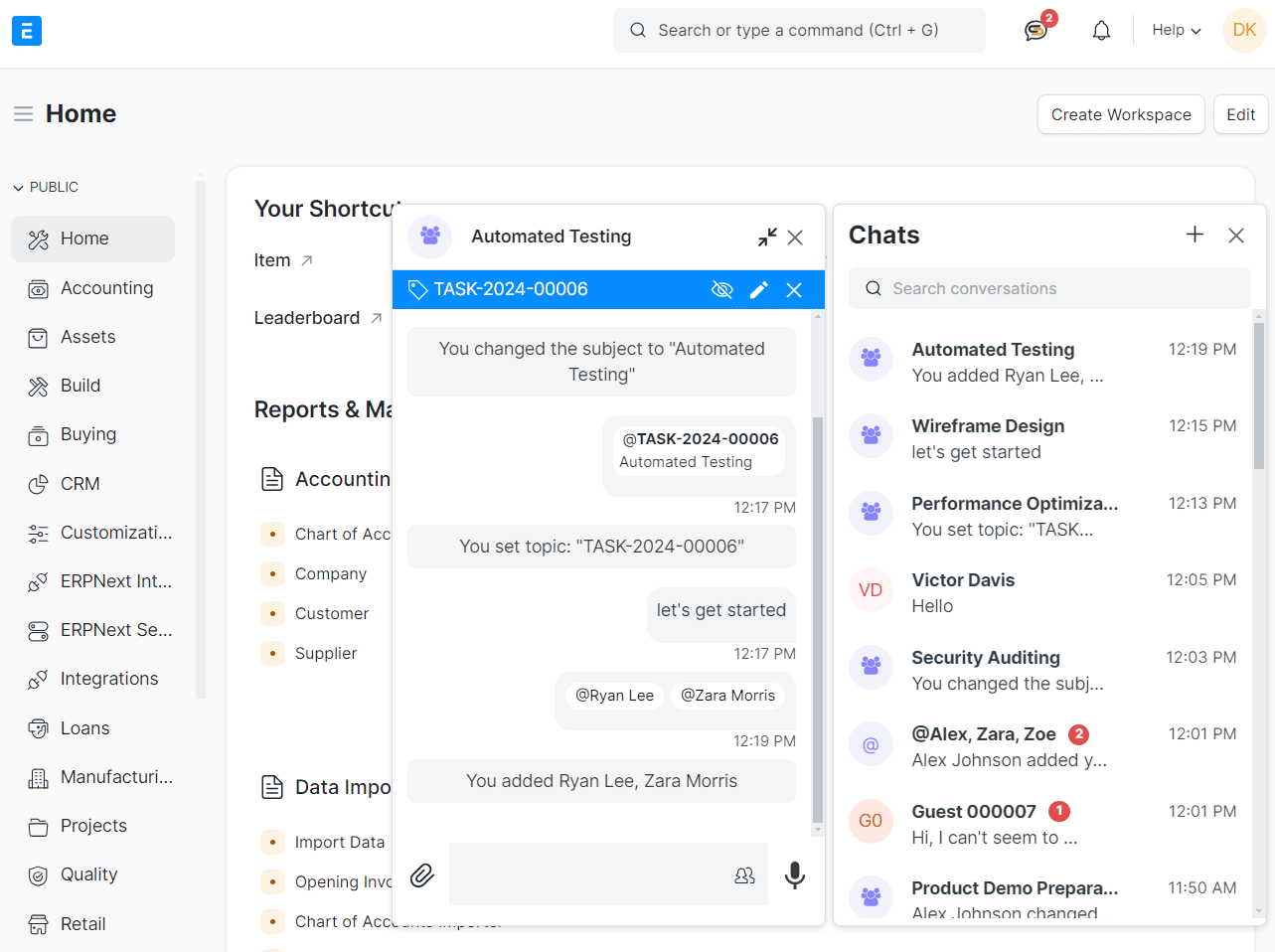
The ERPNext app supports both dark and light themes, allowing users to switch between modes for a more comfortable viewing experience
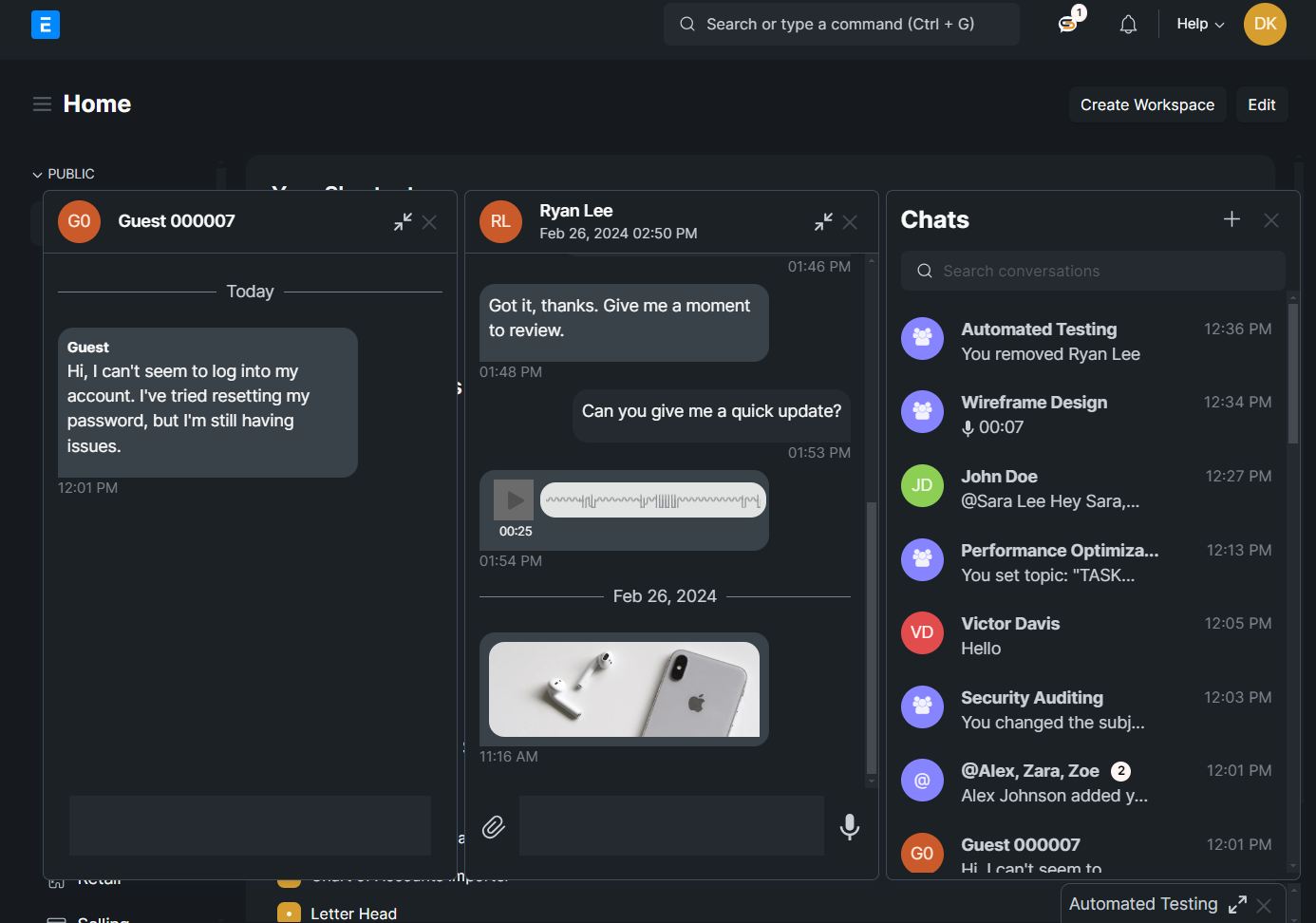
The WhatsApp Integration allows users to securely input their Access Token and Webhook Verify Token. These credentials enables and ensures secure communication between WhatsApp and the system.

Users can input details like WhatsApp Number, Phone Number ID, Business Account ID, and select the type (e.g., Personal or Business)
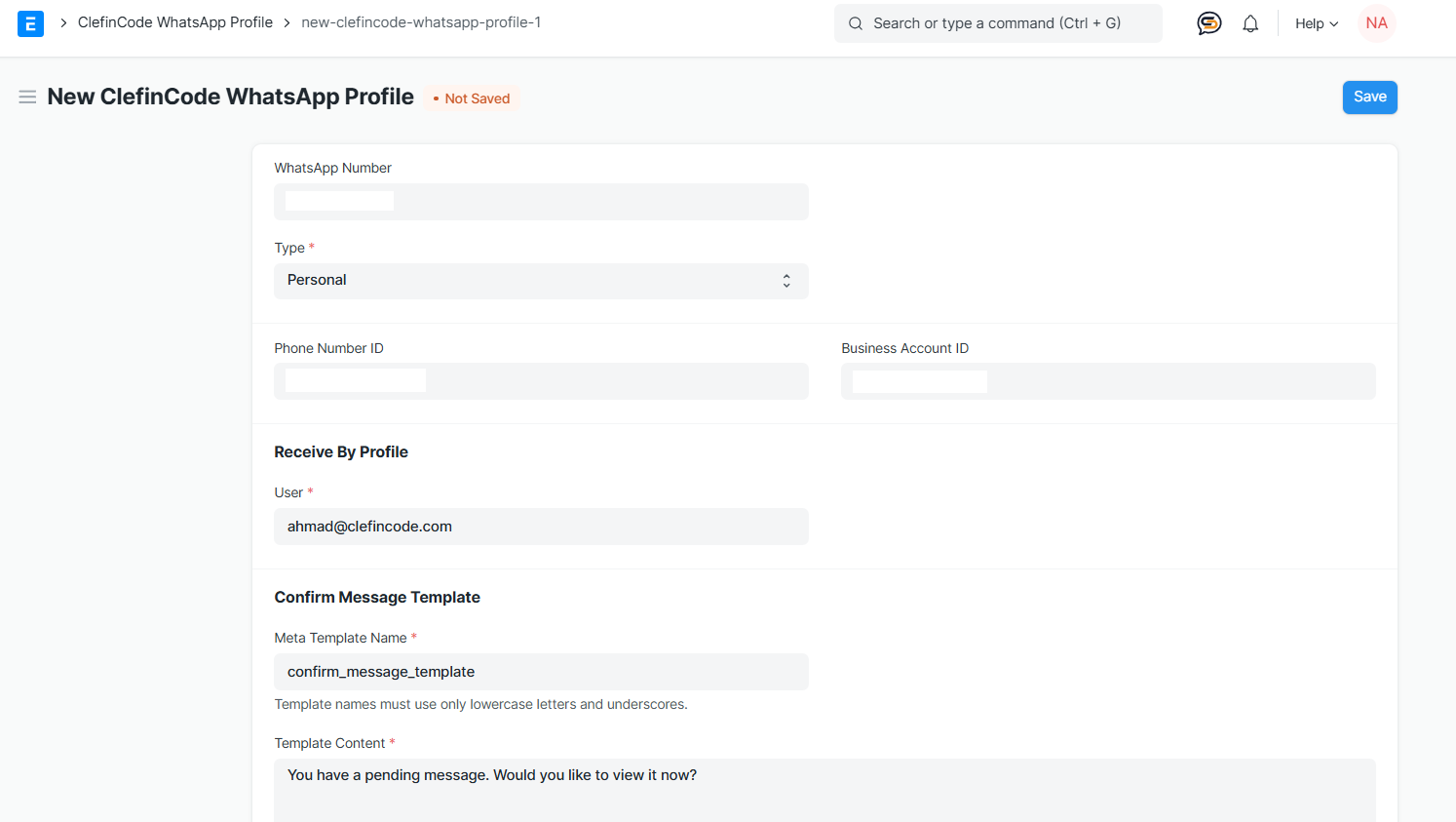
Important Tips:
When entering the WhatsApp number, do not include 00 or +. Start
directly with the country code and the number, e.g., 971xxxxxxxxx.
There are two types of WhatsApp profiles you can create:
After saving the WhatsApp profile, a WhatsApp template will be automatically created.
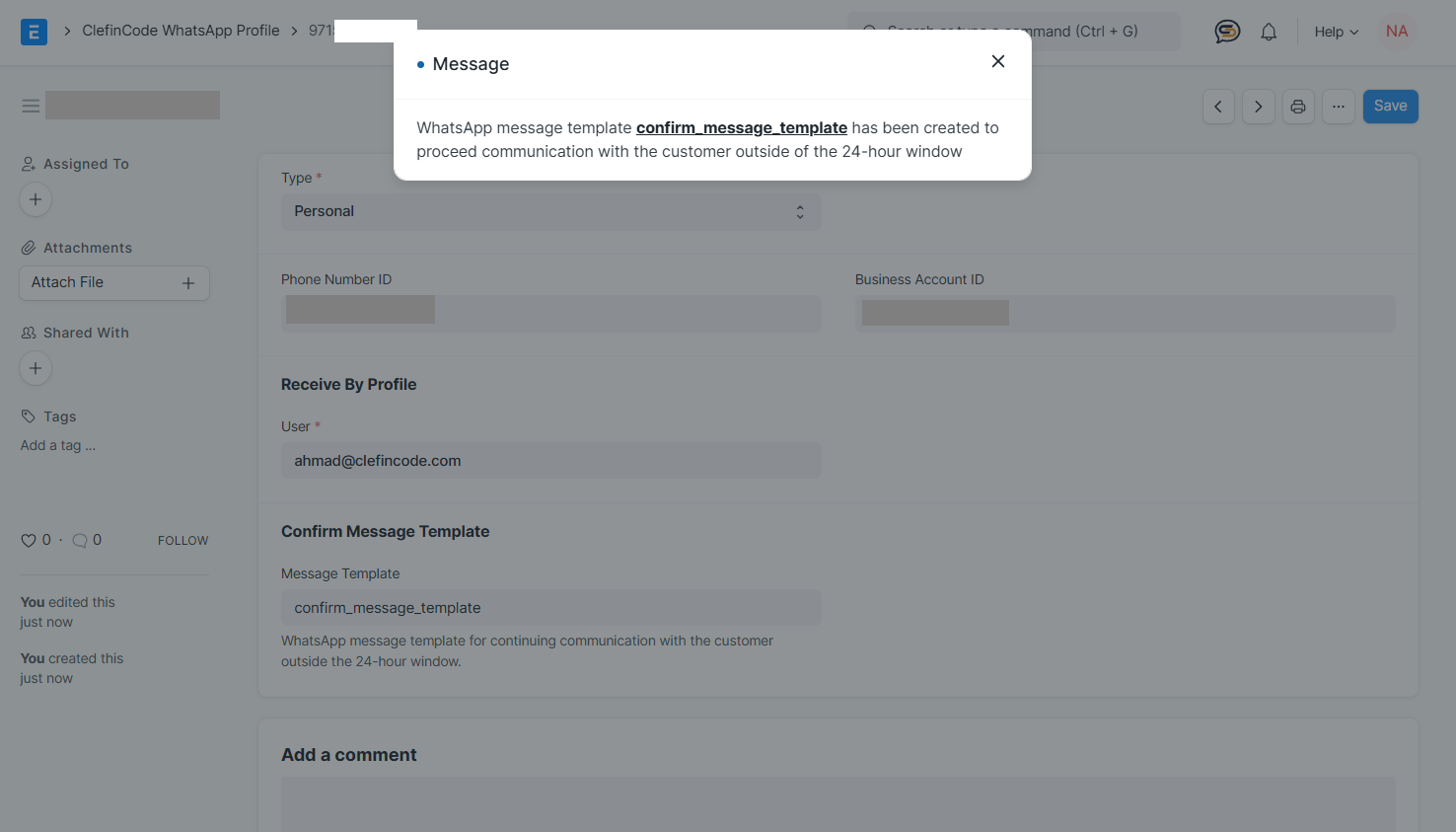
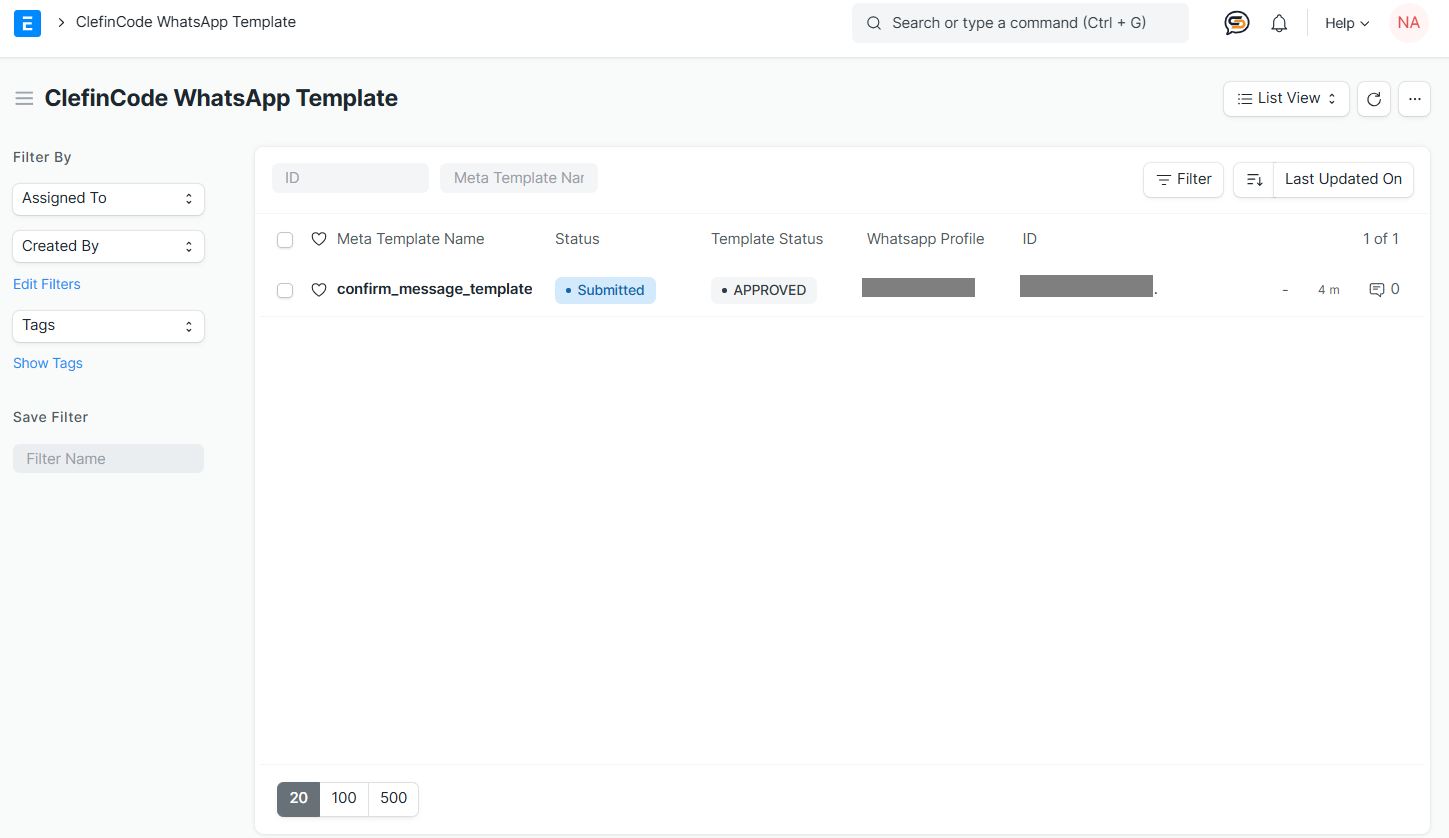
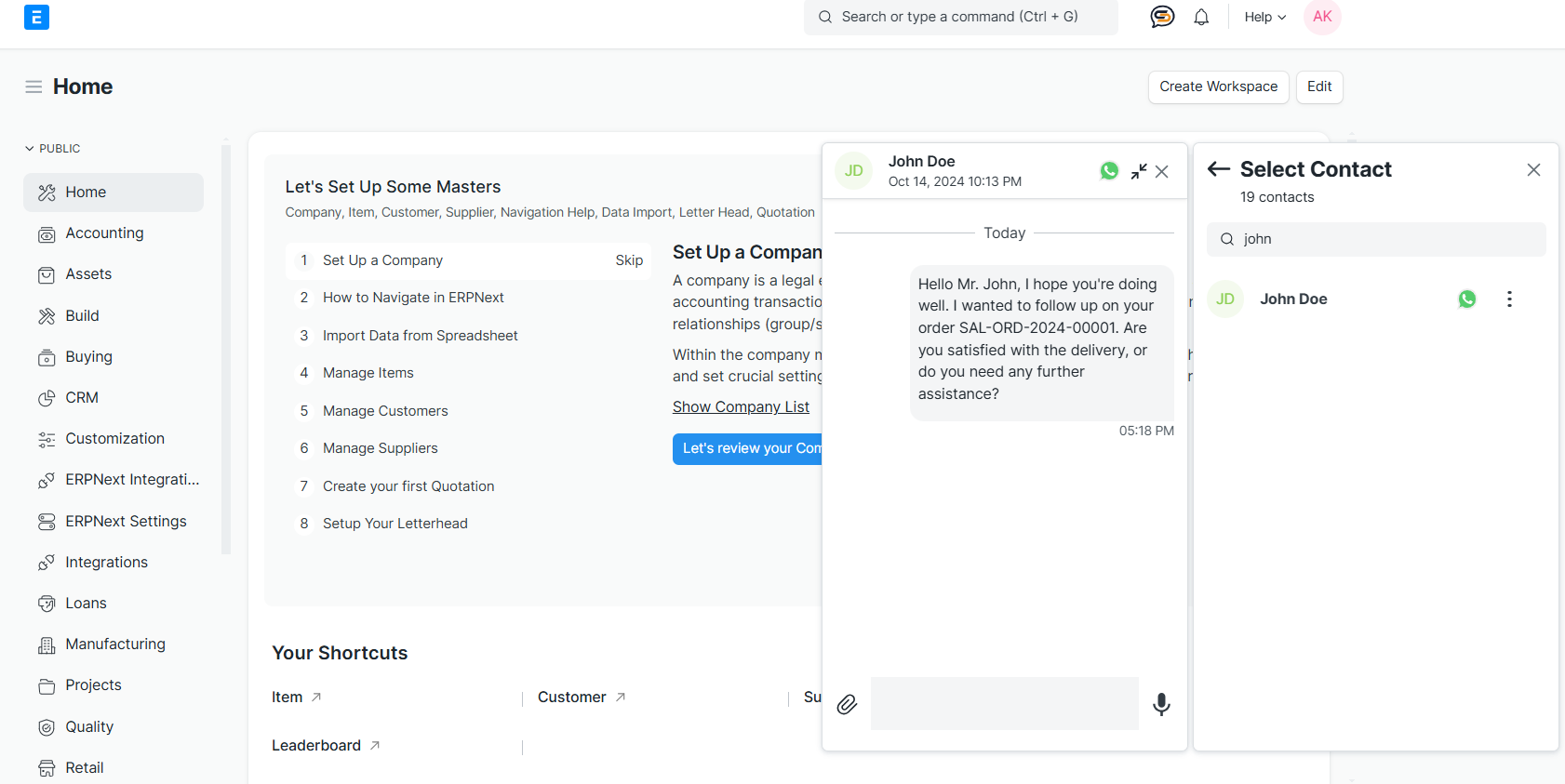
To start receiving WhatsApp messages in your app, you need to configure a Webhook in your Meta Developer Profile.
https://######.com/api/method/clefincode_chat.webhook.handle###### with your domain.
Once saved, WhatsApp will send events (like new messages) to your system through this Webhook.
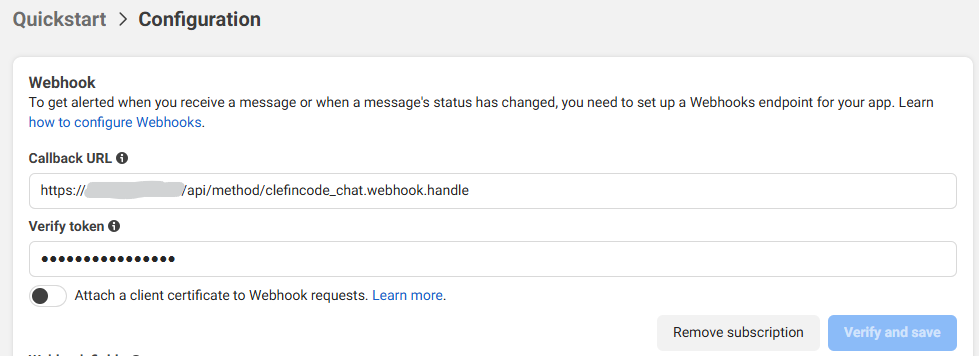
The Instagram Integration allows users to securely input their Access Token and Webhook Verify Token. These credentials enables and ensures secure communication between Instagram and the system.
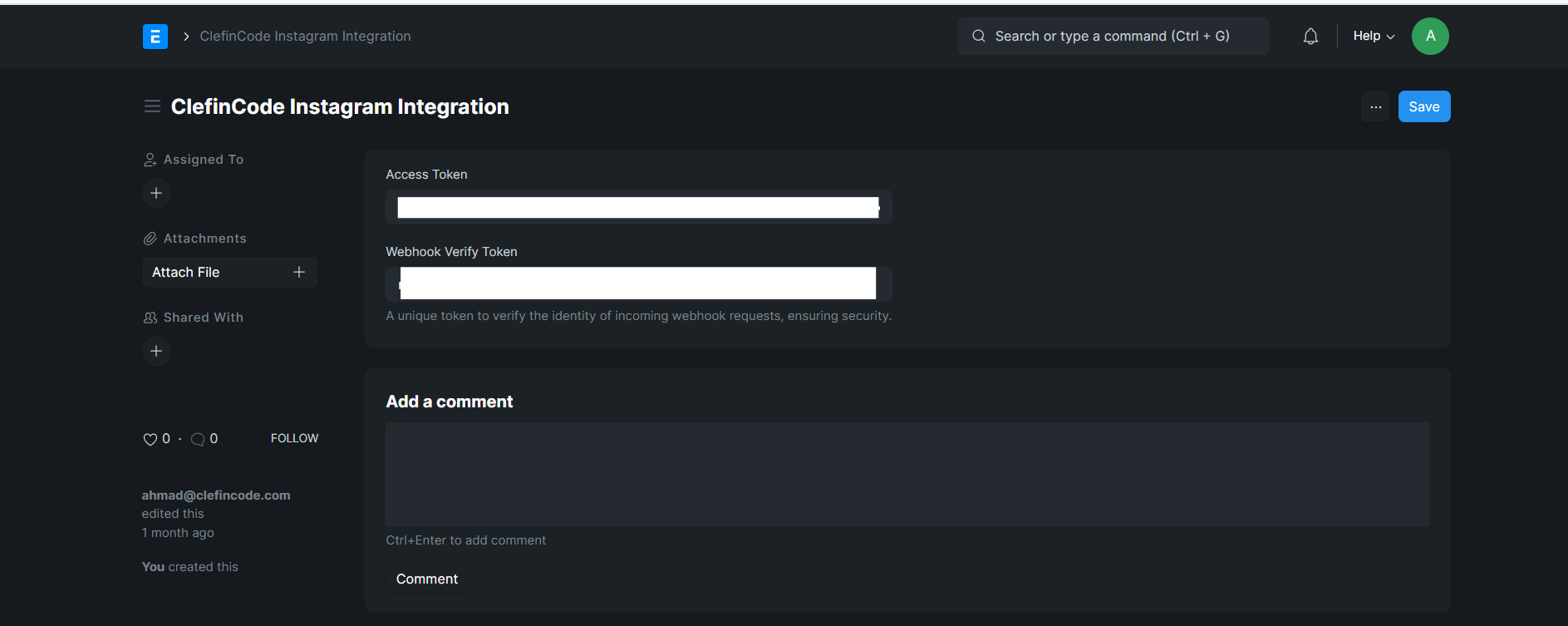
Users can input details like Instagram Profile Id, Instagram App ID, and select the type (e.g., Personal or Business)

Important Tips:
When entering the Instagram username, make sure to enter the exact handle without the @ symbol. For example, use example_username instead of @example_username.
After saving the Instagram profile, a Instagram template will be automatically created.
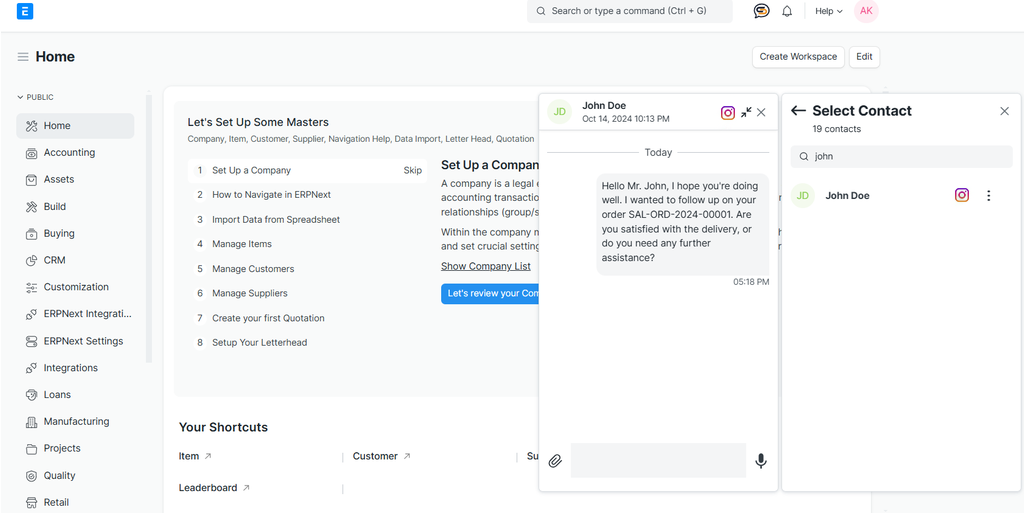
The Telegram Integration allows users to securely input their Access Token and Webhook Verify Token. These credentials enables and ensures secure communication between Telegram and the system.
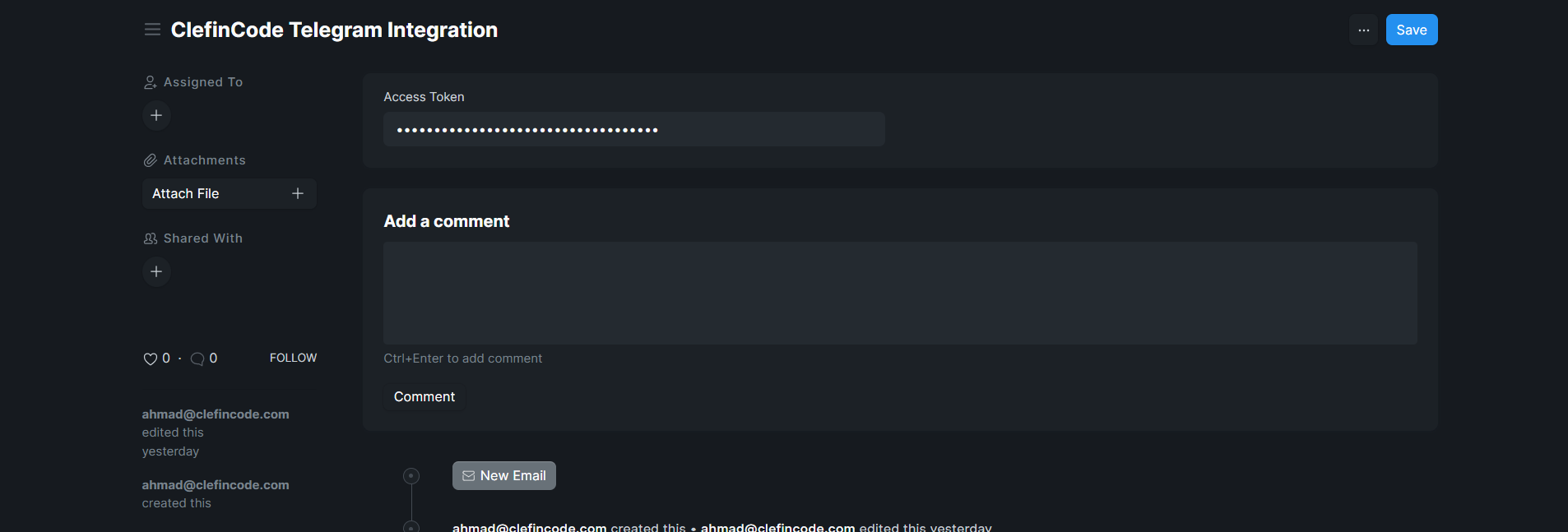
Users can input details like Telegram profile id, Telegram App ID, and select the type (e.g., Personal or Support)
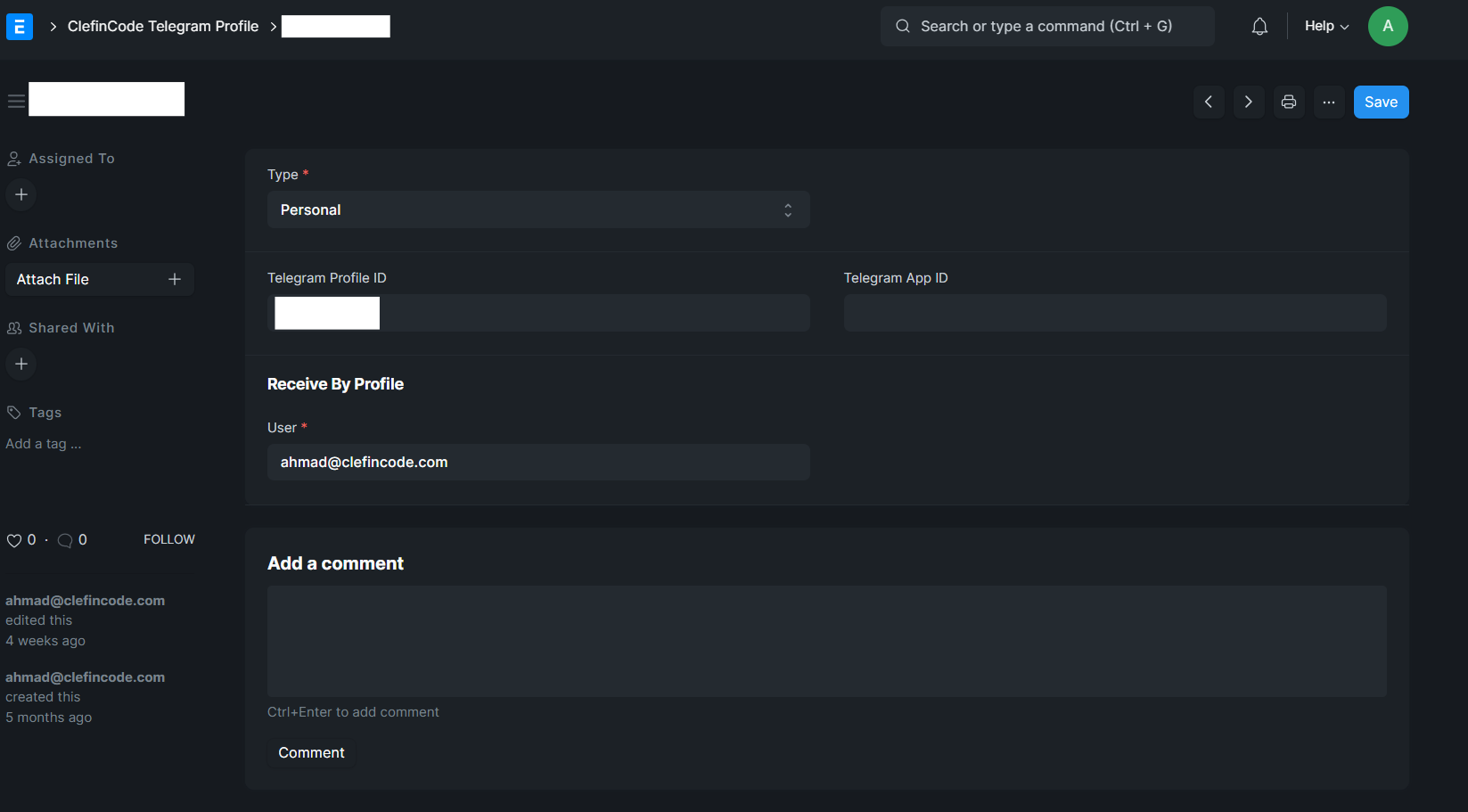
Important Tips:
Ensure the Telegram Profile ID is accurate and corresponds to the user's actual Telegram identifier.
If the integration is for personal use, select "Personal" under the Type field. For Support profiles, adjust accordingly.
Leave the Telegram App ID blank only if it's not required by your Telegram integration method. Otherwise, fill it in as provided by Telegram's Bot API.
The User field determines who receives messages through this profile. Ensure the correct system user (email) is selected.
Click Save after entering the details to ensure the Telegram profile is registered in the system.
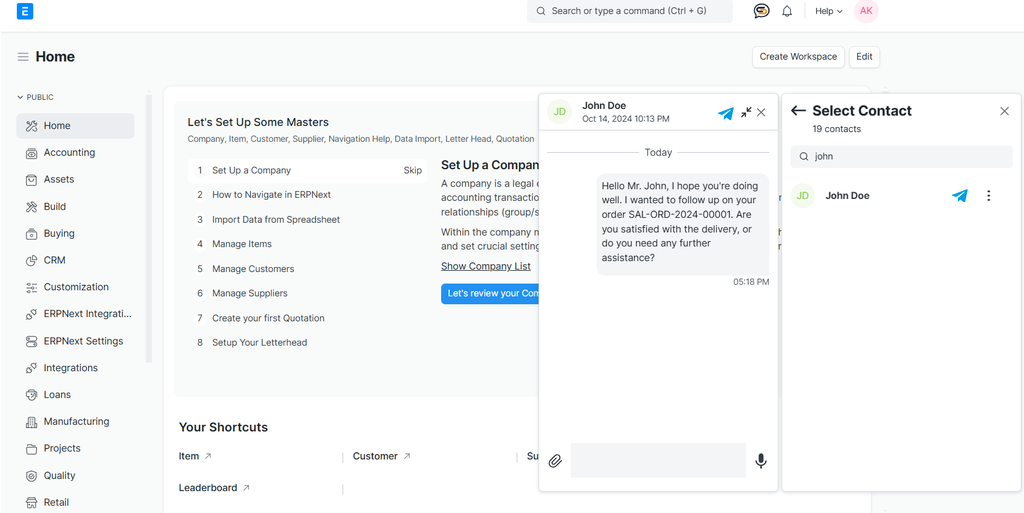
The Massenger Integration allows users to securely input their Access Token and Webhook Verify Token. These credentials enables and ensures secure communication between Massenger and the system.

Users can input details like Massenger Profile id, and select the type (e.g., Personal or Support)
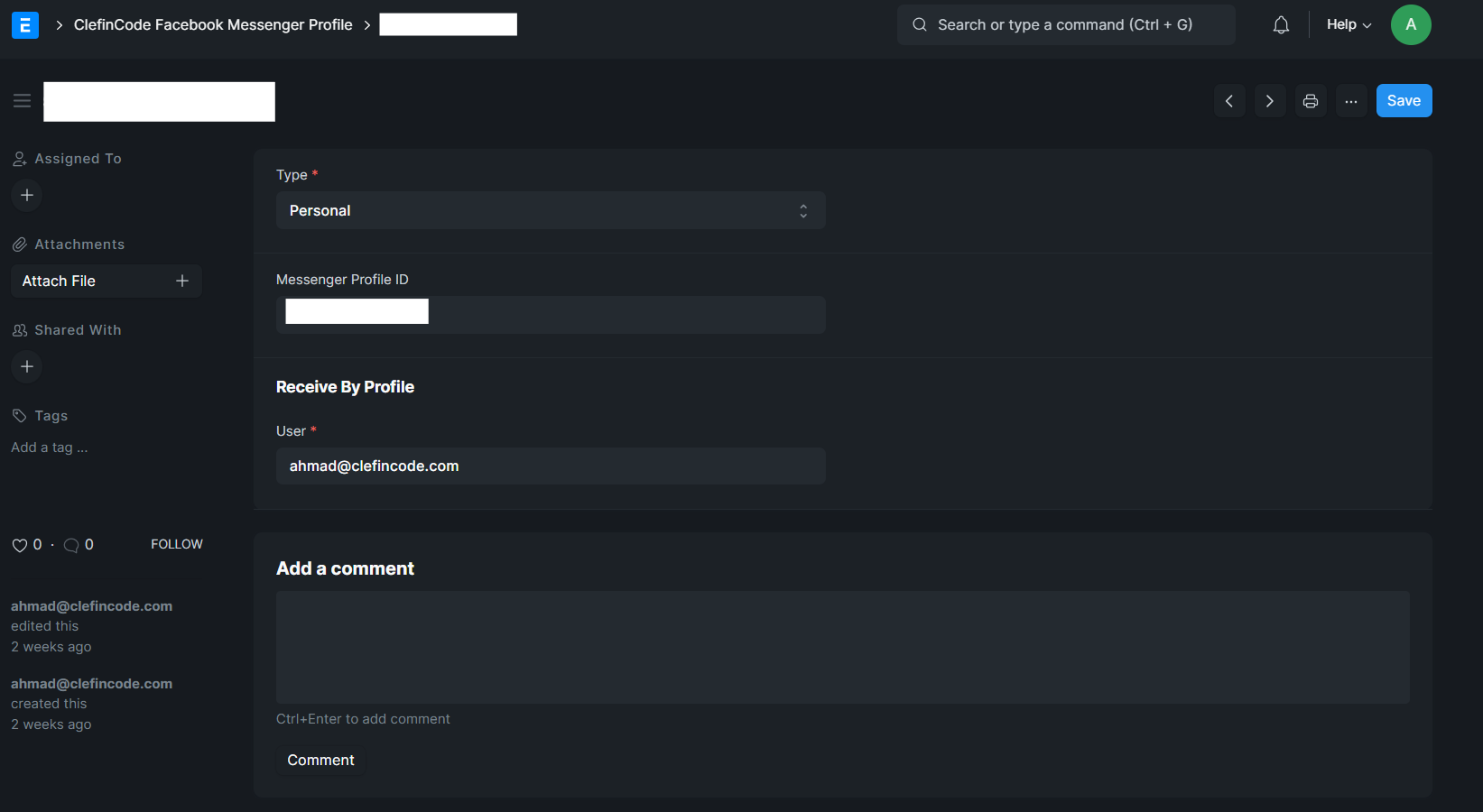
Important Tips:
Ensure the Messenger Profile ID matches the correct Facebook Page ID associated with your Messenger bot or integration.
Select the correct Type (e.g., Personal or Support) to properly categorize the profile usage within the system.
The User field determines who in your team is assigned to this Messenger profile. Make sure to assign the correct email linked to a system user.
Ensure the Facebook App connected to this profile has the necessary permissions (e.g., `pages_messaging`, `pages_manage_metadata`, etc.) for messaging functionality.
Click Save to finalize the setup.
